Share
Explore
 Návod k neveřejné části Platformy Pomáhej Ukrajině
Návod k neveřejné části Platformy Pomáhej Ukrajině
Návod pro pracovníky registrovaných organizací vyhledávajících nabídky pomoci v neveřejné části Platformy


Adresa pro přístup do systému pro registrované pracovníky . Registrovaní uživatelé pracují v administrátorském prostředí.


Návod pro registrované uživatele - pracovníky pomáhajících organizací
Platforma slouží jako prostředí, do kterého jsou soustředěny nabídky dobrovolné pomoci uprchlíkům z Ukrajiny ze strany jednotlivců. Cílem platformy je umožnit propojení těchto nabídek pomoci s těmi, kdo pomoc potřebují. Zejména tedy s uprchlíky z Ukrajiny, ale také s organizacemi nebo jednotlivci, kteří jim pomáhají.
Platforma má veřejnou a neveřejnou část.
Jak platforma funguje?
Rychlé videonávody přibývají
Návod pro pracovníky organizací
Registrace pracovníka


Práce s nabídkami pomoci


3. Na stránce je zobrazeno vždy 20 nabídek. Pokud existuje nabídek více, lze mezi nimi listovat pomocí ikonek v levém dolním rohu stránky.


4. Levá lišta zabírá zejména na malých obrazovkách dost prostoru. Je možné ji skrýt, a vidět pouze tabulku s nabídkami. Lištu skryjete klepnutím na malou šipku, umístěnou v liště úplně vlevo, (uprostřed výšky lišty). Malá šipka na kraji obrazovky zůstává - můžete pomocí ní lištu opět zobrazit.


Výběr zobrazených sloupců - podívejte se na


Filtrování - podívejte se na




Vyhledání konkrétního textu v nabídce


Práce s konkrétní nabídkou


2. Pracovník nejdřív provede přiřazení nabídky sobě (klikne na “Přiřadit se k nabídce”). Pak uvidí kontaktní údaje nabídky a může se s dotyčným dobrovolníkem spojit. Tím také umožní, aby si příště mohl snadno vyfiltrovat pouze nabídky, se kterými pracuje (ve sloupci “Přiřazen”).


3. Po využití nabídky změní pracovník Stav nabídky, tj. zvolí možnost, která nejvíce odpovídá situaci. Např. jestli je nabídka využita a obsazena (kapacita vyčerpána), nebo jestli je možné ji dále využívat, je dočasně nedostupná, nebo jestli nabídka využita nebyla, ale je platná. Tímto označením pro sebe i pro ostatní dáváte najevo, co se s nabídkou děje. Zejména u nabídek ubytování je důležité zaznamenávat aktuální stav nabídky. Pokud obsadíte nabídku ubytování, označte její stav jako “kapacita vyčerpána”.
4. Také stručně zapište do pole “Log” zápis, jak byla nabídka využita, nebo zkušenosti pro další uživatele. Pomocí malého plus můžete otevřít další pole pro zápis.


5. Pro uložení stavu nabídky je nutné stisknout tlačítko Save v horním pravém rohu obrazovky.


6. Pokud chce jednu nabídku využívat více organizací, je dobré kontaktovat pracovníka organizace, který má nabídku již přiřazenou, a domluvit se na jejím využití předem – aby se předešlo nedorozuměním nebo zahlcení dobrovolníka. Kontakty na pracovníky jsou uvedené v seznamu pracovníků.


Ochrana osobních údajů a etika práce
Databáze platformy obsahuje rozsáhlé množství dat, osobních kontaktů i dalších informací, které jsou různého charakteru a vztahuje se na ně GDPR, a proto se s databází musí pracovat zodpovědně.
Naše práce s databází je založena na důvěře. Nikdy nekopírujte informace a kontakty z databáze do žádných podružných tabulek nebo dalších dokumentů. Pracujte pouze s nabídkou, kterou potřebujete, údaje z ní si zkopírujte. Ale nikdy nekopírujte kontakty hromadně. Pracujete s osobními údaji, buďte opatrní.
Mezi nabídkami může být velké množství problematických a nelogických, nebo chybných nabídek. Pokud naleznete nabídku, která z vašeho hlediska nerespektuje etické standardy Vaší práce, nahlaste nám ji, prosím, ať ji můžeme prověřit a případně vyřadit.
Seznam typů nabídek
Nabídka
Typ
Nabídka
Typ
Doprava
Veřejná
Tlumočení
Veřejná
Materiální pomoc
Veřejná
Ubytování
Neveřejná
Volné nebytové prostory
Veřejná
Právní pomoc
Veřejná
Psychologická pomoc a terapie
Veřejná
Administrativní pomoc v institucích
Neveřejná
Dobrovolnická pomoc
Veřejná
Doučování
Veřejná
Volnočasové aktivity
Veřejná
Vzdělávání dětí a žáků ve školách
Neveřejná
Kurzy českého jazyka
Veřejná
Adaptační skupiny
Veřejná
Učebnice a materiály k výuce
Veřejná
Zdravotní a sociální péče
Veřejná
Veterinární péče
Veřejná
Velké nabídky
Neveřejná
Jiná nabídka
Neveřejná
There are no rows in this table
Want to print your doc?
This is not the way.
This is not the way.
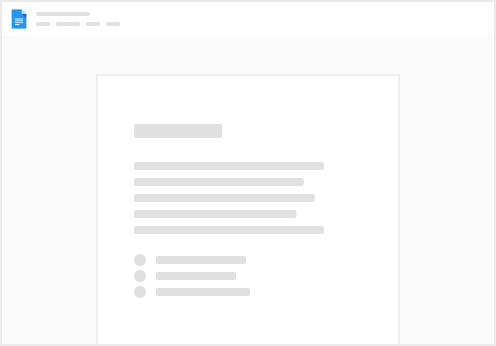
Try clicking the ⋯ next to your doc name or using a keyboard shortcut (
CtrlP
) instead.