Skip to content
Step 1A: Start fresh by cleaning up your doc first.If you would like to start over without getting in a pickle, there’s a few steps needing done first. Go to Step 1A Step 1B: Copying this template & re-syncing an already connected account To reconnect after already creating an account Go to Step 1BStep 1C: Creating a fresh doc and syncing an already connected accountTo add a connection to a fresh doc follow this guide at Step 1CRepairing a connected doc or account To repair a broken connection without losing your data go to the troubleshooting page
Scroll down to ACCOUNTS CONNECTED TO PACKSRemove the accounts by clicking on the dropdown and pushing “Remove the account”
You can copy the doc by clicking the green button below. Once the doc is copied a pop will appear asking you to choose an existing account to connect to. Click on the existing account and Coda will reconnect and automatically sync all your tables and buttons.If it asks who can take actions we recommend “Only You” for beginners unless you wish your organisation to also access it.You will now see your connected Pack and all the tables and buttons should start syncing.
Create a new blank Coda doc.To install click the “Insert” button (top right) then “Packs”. In the search bar, search for our Pack and then click the pack to open the Pack popup. Click “Add to doc” or “Sign in to add doc”Click on the existing account and Coda will reconnect and automatically sync all your tables and buttons.If it asks who can take actions we recommend “Only You” for beginners unless you wish your organisation to also access it.You will now see your connected Pack tables and buttons. Drag a table over and click “Choose what to Sync”Click the “Connect an account” button again and then “Start Sync” button once connected.Your table should now be syncing. Now drag another table over and it should start syncing automatically.
Share
Explore
 Re-Connect Accounts
Re-Connect Accounts
Level: Medium
IMPORTANT: Please do not rush through this guide. If you miss one step then you may have to start over. Take your time and read the instructions carefully. Account connection issues can occur easily with multiple attempts so beware!
The below guide is best for reconnecting or repairing connections only.
Before moving on please decide on either:
Step 1A - Start fresh by cleaning up your doc first.
To avoid getting in a connection mess we have to first remove all connected accounts.


Step 1B - Copying this template & re-syncing an already connected account
These steps allow you to reconnect after already creating an account.
Copy Doc
BUG: Sometimes the Coda doc will freeze when trying to click on a previously added account. Click a few times and wait. If it does not connect DELETE the doc and try again.
Step 1C - Creating a fresh doc and syncing an already connected account
To add a previously set up connection to a fresh doc follow this guide:
BUG: Sometimes the Coda doc will freeze when trying to click on a previously added account. Click a few times and wait. If it does not connect DELETE the doc and try again.


Want to print your doc?
This is not the way.
This is not the way.
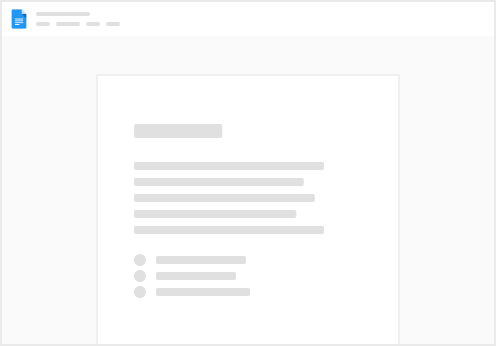
Try clicking the ⋯ next to your doc name or using a keyboard shortcut (
CtrlP
) instead.