Skip to content
If you have previously connected an account or already installed this pack go toIf you tried to install and had issue, then a clean up may be required first to start fresh again, also go to If you have connection breakages or need to fix a connection without deleting your doc go to
Create a new blank Coda doc. Call it “Connecting Account”
Settings>Permalinks, click your permalinks (not Plain) and/or make sure click “Save Changes” again. 
Navigate to Wordpress>User>Add New and create a new user with Administrator role.Copy & save the username in your new “Connecting Account” doc for adding later.
Click on the newly created username and then scroll down to Application passwords. Create a new application password while ensuring to check the Coda Wordpress checkbox. Go to All Users >Click on the newly created userScroll down and fill in the Application password details remembering to check the Coda Wordpress Integration checkbox. Click the “Add New Application Password“ buttonCopy & save the new application password next to your username in your “Connecting Account” doc for adding later.
A: Connecting to your new fresh docExperienced Coda users who want to start fresh and deep dive using your own doc go to Step 4A next. You will always have a chance to copy this template again later if you wish.B: Copying this template and re-syncing the account A good option for beginners and recommended for those wishing to test out the Pack and take advantage of all our pre-built tables, buttons and formulas. Go to Step 4B
To install click the “Insert” button (top right) then “Packs”. In the search bar, search for our Pack and then click the pack to open the Pack popup - but before doing that read the next points first...Once the doc is copied a pop will appear asking you to “Connect my account” Paste in your Wordpress credentials from the previous Step 3. that you saved in your “Connecting Account” doc and click “Continue” button. (see example below)If you push “Connect later” you will have to delete that doc and copy again. (don’t ask why ;)) Paste in your credentials from the previous Step 3 that you saved in your “Connecting Account” doc and click “Continue” buttonIf it asks who can take actions we recommend “Only You” for beginners unless you wish your organisation to also access it.You will now see your connected Pack and all the tables and buttons
Navigate to your Pack settings (Insert>Packs>Wordpress+Coda>Settings). Click on “Private | + Connect an account” or “Shared | + Add a shared account” buttonA pop up will appear asking you to connect. Go to next step 5.3.
You can copy the doc by clicking the green button below but before that read the next points ...Once the doc is copied a pop will appear asking you to “Connect my account” Paste in your Wordpress credentials from the previous Step 3. that you saved in your “Connecting Account” doc and click “Continue” button. (see example below)If you push “Connect later” you will have to delete that doc and copy again. (don’t ask why ;)) Paste in your credentials from the previous Step 3 that you saved in your “Connecting Account” doc and click “Continue” buttonIf it asks who can take actions we recommend “Only You” for beginners unless you wish your organisation to also access it.You will now see your connected Pack and all the tables and buttons
Go your and scroll to “LABS” then switch on developer mode. Refresh page. This only needs done once no matter how many times you use this pack in the future.
Add a Name to reference your token such as “Coda Wordpress Pack API Token”Click “Add a restriction” and enter Doc or table and Read Only type access. Copy the url of your new Coda doc or copied template you are installing the pack on following the below format.Click “Generate API Token” buttonOnce the token is generated click Copy token & save in your new “Connecting Account” doc for adding later. 
In Wordpress navigate to Settings>Coda Wordpress
Settings>Permalinks, click your permalinks (not Plain) and/or make sure click “Save Changes” again. 
Share
Explore
 New User Accounts
New User Accounts
Level: Basic
IMPORTANT: Please do not rush through this guide. If you miss one step then you may have to start over. Take your time and read the instructions carefully. Account connection issues can occur easily with multiple attempts so beware!
The below guide is best for first time Pack installs only.
Step 1 - Create a fresh Coda doc
To get started we are going to install the pack and create a new connection. You will have the option to copy this template later but first we need to get an account added.
Step 2 - Install the Wordpress Plugin
2.1 Install the Wordpress plugin.


2.3 IMPORTANT: Ensure Permalinks have been set-up.
Plain Permalinks will not work with the Wordpress API. Ensure you re-save your Permalinks to anything other than Plain.

There are 3 sync functions we need to test to ensure it is fully functional.
Function
Request Type
Direction
API Authentication
More Info
Function
Request Type
Direction
API Authentication
More Info
Syncing Tables To Coda
“GET”
Coda pulling data from Wordpress
Coda Pack
Open
Button & Actions
“POST” or “PUT”
Coda sending data to Wordpress
Coda Pack
Open
Embed On Wordpress
“GET”
Wordpress pulling data from Coda using Shortcodes
API Token & WP Plugin
Open
Template & Management Tables
Connecting to multiple actions & formulas
Open
There are no rows in this table
Step 3 - Create Your Pack Credentials
4.1 Create a new Wordpress user
NOTE: We recommend creating a new user to keep track of your Coda connections and prevent accidental user deletion - however it is possible to use an existing user with Administrator role if you wish.
4.2 Create an Application password








Before moving on please decide on either:
Step 4A - Connecting to your new fresh doc
If you created a new doc you will need to manually install the Wordpress to Coda Pack
IMPORTANT: The Username = Wordpress username and Password = Application Password. Read previous steps carefully if confused.


IMPORTANT: This pack has the ability to create, delete and update users including changing user passwords. Please be careful when sharing with other people in your organisation.
5.1.1 If you Copied This Template Doc in Step 1
If you copied this doc the pack will already be installed. You just need to connect a new account to the pack now.
IMPORTANT: Choosing “Shared” will determine if other Coda users within your organisation can access the data and have the power to change data on your Wordpress site. We recommend adding Private account to start.


Step 4B - Copying this template and re-syncing the account
Copy Doc
IMPORTANT: The Username = Wordpress username and Password = Application Password. Read previous steps carefully if confused.
IMPORTANT: This pack has the ability to create, delete and update users including changing user passwords. Please be careful when sharing with other people in your organisation.
Step 5 - Activate Coda Developer Mode & Create a Coda API token.
5.1 Enable Coda Developer mode if not already active.


5.2 Generate a Coda API token.


Example below of a correct entry



IMPORTANT: This needs to be done for every new Coda doc created or copied you wish to connect. If you copy or duplicate a doc or even revert to a new version you will need to redo these steps again as the API token only targets the specific docID it’s been set-up for. It’s also worth noting that Coda targets the DOC ID and not the doc name. So do not worry about changing the name of your Coda doc.
Step 6 - Add token To Wordpress & Fix Permalinks
6.1 Add your new Coda API token to your Wordpress plugin
To allow us to embed our tables on Wordpress we will now add our API token which will give Wordpress permissions to pull our data from Coda.


Paste your Coda API key token you saved in Step 5.2 and Save Changes.


6.2 IMPORTANT: Ensure Permalinks have been set-up.
Plain Permalinks will not work with the Wordpress API. Ensure you re-save your Permalinks to anything other than Plain.

Next Steps
Want to print your doc?
This is not the way.
This is not the way.
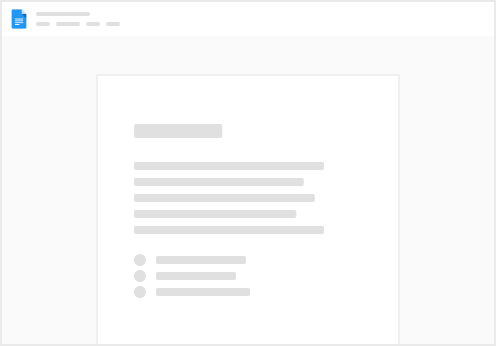
Try clicking the ⋯ next to your doc name or using a keyboard shortcut (
CtrlP
) instead.