Managing versions and releases¶
Building a Pack is often an incremental process, and Coda provides a version and release mechanic to make it possible to add new features or fix bugs in a way that doesn't impact existing users.
Versions¶
Versions are like checkpoints for your code, and represent a unique build of your Pack that could be run in a live doc. Versions and version numbers are private to the Pack maker, and not visible to other users that install your Pack. If you are familiar with Git, they are sort of like a Git commit.
A new version is created when:
- You press the Build button in the Pack Studio web editor, and the build completes successfully.
- You run
npx coda uploadusing the Packs CLI.
Many Pack versions
When working in the Pack Studio web editor the only way to test your code is to build it and try it in a live doc, therefore it's not uncommon to accumulate many Pack versions. While this may feel messy, rest assured it has no impact on how your Pack looks or works.
Version numbers¶
By default version numbers are automatically generated for you, as a set of incrementing whole numbers (1, 2, 3, etc). In various places throughout the user interface they are presented with a preceding "v" character, to indicate they are a version number ("v1", "v2", etc).
It is possible to manually set the version numbers, by calling the setVersion() method in your code:
export const pack = coda.newPack();
pack.setVersion("1.0.5");
There are some restrictions to the version numbers you can select however:
- The version numbers must increase with each new build / upload.
- The version numbers must follow the SemVer standard, meaning them must be of the form
1,1.2, or1.2.3. - If you make a user-visible change to your Pack Coda will enforce standards on your version number:
- A new minor version if you make a backwards-compatible change (add a new building block or parameter, etc).
- A new major version if you make a backwards-incompatible change (add a new request parameter, remove a building block, etc).
Version history¶
The History section in the Pack Studio shows a log of all past versions of your code, including when they were created and by who. For each version you can also download the code at that checkpoint or restore it.
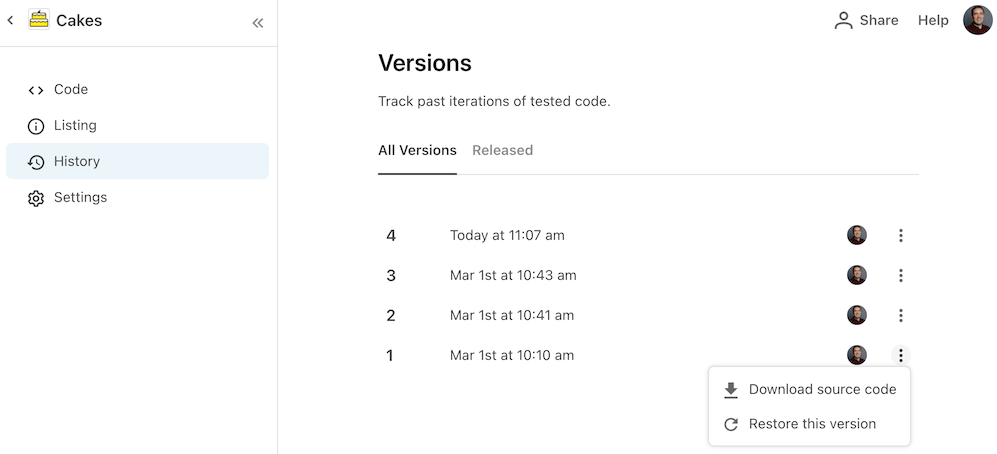
Restoring a previous version simply loads the code from that version into the web editor, and you'll need to re-build that code (and hence create a new version) to actually change the state of your Pack.
Pack CLI doesn't upload source code
The download and restore options aren't available for versions created using the Pack CLI. The CLI doesn't upload the source code, only the compiled version of your Pack. When developing using the CLI we recommend you use a version control system like Git to store a history of your source code.
Releases¶
Releases are used to determine which version of your Pack should be made available to your users. For example, as you are developing and testing a new feature you may create multiple new versions of your Pack, but your users will not see any of those changes until you make a new release. This allows you experiment and iterate on your code and only share that work when it's ready.
A new release is created when:
- You click the Release button in the Pack Studio web editor.
- You click the Release version option in the History tab of the Pack Studio.
- You run the
npx coda releasecommand using the Pack CLI.
Each release is just a pointer an existing Pack version, so to release new code you must create a version first and then release it. Additionally, each new release must use a newer version than that of the current release.
Corresponding versions¶
To determine which version of your Pack a given release corresponds to, visit the History section of the Pack Studio. Release numbers will be displayed next to their corresponding version, and the Released tab can be used to filter the versions to just those that were released.
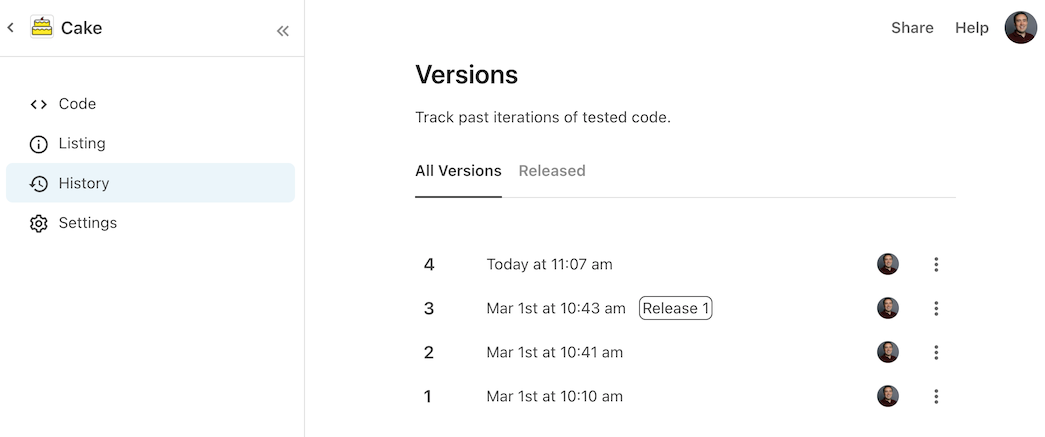
Rollout¶
Creating a new release only takes a moment, but it can take much longer for it to reach your users. A few minutes after you create the release Coda begins the process of upgrading existing docs that use your Pack to the new release. This process can take anywhere from a few minutes to a few hours, depending on how many docs need to be processed.
Rollbacks¶
Let's say you release a new version of your Pack only to discover that it has a critical bug. Given how versions and releases work in Packs, to rollback to the previous release you must:
- Restore your code to the point of the previous release's version (see Version history above).
- Create a new version using that code.
- Create a new release using that version.
To your users it will appear as if you've released a new version of your Pack, but it will contain the code of the previous stable version.
Which version is in use¶
When a user installs your Pack they have only one choice of what version to use: the latest release. The Pack side panel will show them the release number, but not the associated version number.
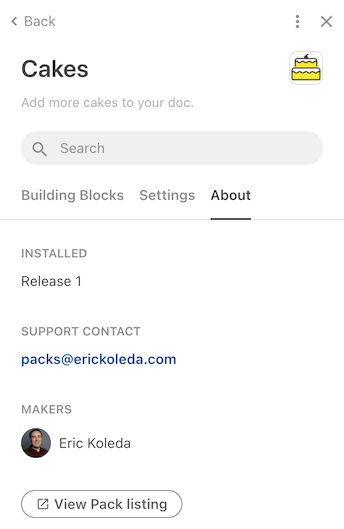
Pack makers can choose to install a different version however, which is useful when testing out new versions before releasing them. Do this in the Pack maker tools panel. Select Latest Version to always use the latest build of your Pack, or a specific version if for example you want to reproduce an issue on an earlier release.
Default for Pack makers
Before your Pack has any releases, when you install it the doc will be set to use the Latest Version. Making your first release won't change any of your existing docs, but when adding your Pack to a new doc you'll default to Latest Release just like your users.
Don't use latest version for published docs
The Latest Version option is useful for developing and testing, but before publishing a doc you should make sure it's set to Latest Release. This ensures that you don't break your doc as you make changes to your Pack, and that users get the same behavior when they copy the doc.