
10 min read
How to get started with Coda AI
Get insights, create content, and finish tasks with Coda AI, so your team can accomplish more—together.
Amplify your impact with a connected work assistant.
Many teams consider Coda docs their "single source of truth," where they've pulled together all their workflows and data (with the help of Coda Packs). Now with the addition of Coda AI, teams can access a connected work assistant that understands the actual information in your company, acts as an informed collaborator, and take real action at scale. Coda AI can share insights, help with content creation, and finish tasks, so teams can reduce busywork and increase their impact.- Get insights: Brainstorm new topics or ask questions about your doc, so you can make better decisions.
- Create content: Get a quick first draft, suggested edits, or AI-generated feedback as comments—so you can finish 80% of the work in 10% of the time.
- Finish your work: Turn tedious tasks into automated solutions.
- AI chat can help you brainstorm and generate insights—always available in your doc’s side panel.
- AI assistant can generate tables, new content, or help you edit.
- AI column can create content, tags, and data in table columns.
- AI block turns information into insights by finding action items, or highlighting key themes.
- AI reviewer (new!) can leave feedback as comments on the page.
What's in here.

What you’ll get
- An understanding of how you can use Coda AI for knowledge, writing and task assistance.
- Steps for getting started with Coda AI.
- Prompt tips & tricks.

What you’ll use
- AI chat
- AI block
- AI assistant
- AI column
- AI reviewer (new!)
1. Get insights with AI chat and AI block.
AI chat can answer questions about your doc.
AI chat can provide specific insights like where to find something, pros and cons, or key themes based on your data. The answers and content generated remains in the side panel, just for you, unless you choose to insert it into your doc.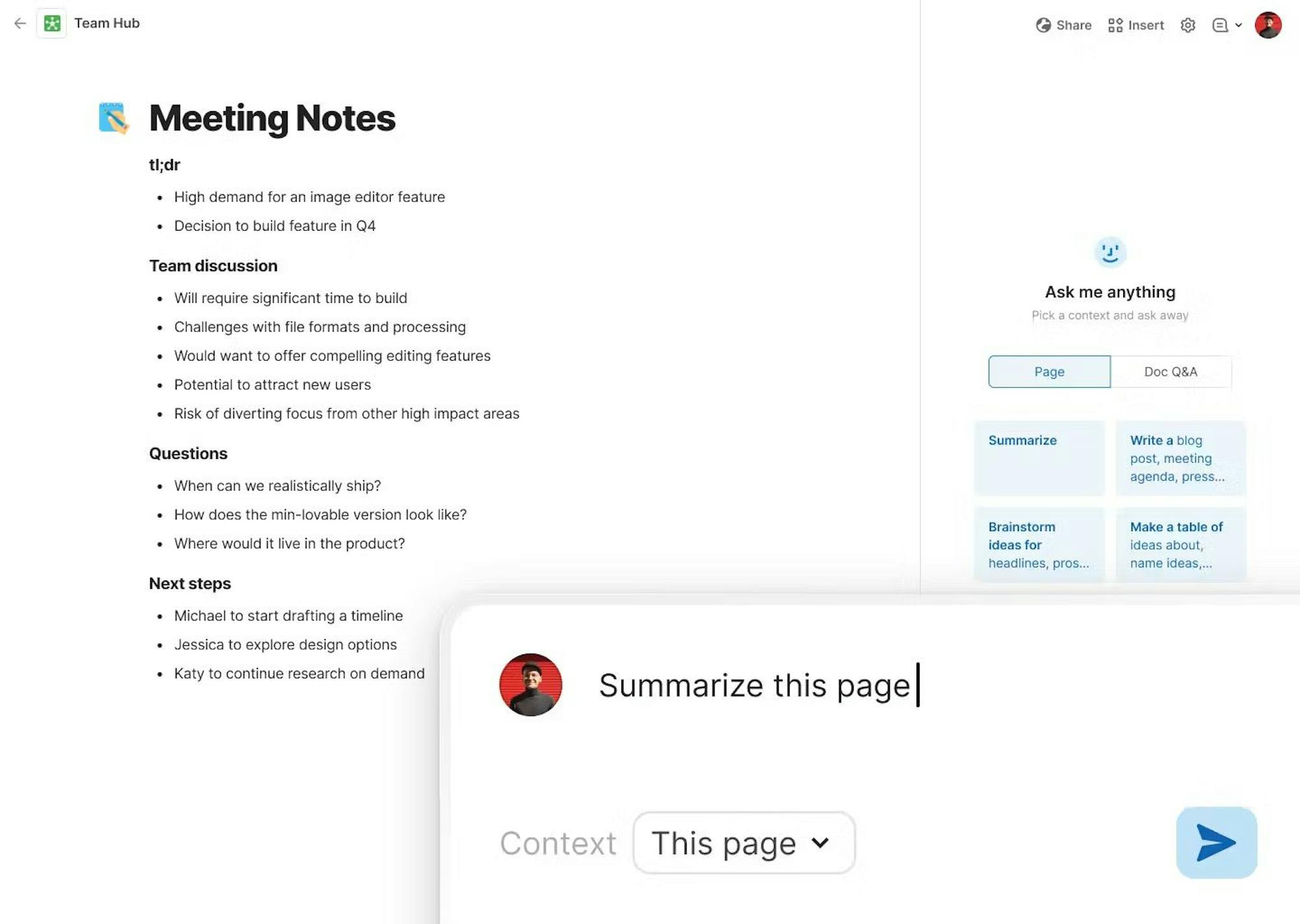

- Open the AI icon, in the bottom right corner of your doc (next to the ? icon).
- Select one of the prompts, or write your own. For example:
- Who leads new hire onboarding?
- Where can I find more information about what this team is working on?
- Where are the latest meeting notes?
- What are the key milestones and dates?
- What are the pros and cons with the suggested plan?
- Pull two positive customer quotes from this page.
- Use the Context dropdown to choose the context you want to provide: no context, the current page, or the current doc. You can also highlight text on the current page, and choose that selection as the context.
- After Coda AI generates a response, you can add it to the current page (or open up a new one), by pressing Insert.
- You can also provide more instructions, and AI chat will generate more content.
- When you’re done, close AI chat—then, open it back up again whenever you want.
AI block can provide auto-generated fresh updates.
AI block can generate summaries or list action items from data that lives in different pages. As the source data changes, AI block can refresh and reflect the updates. Summaries.
- Type /.
- Select Summarize.
- In your prompt, @ reference the table or the page that contains your notes. You can also type = to open the formula builder. You can also specify the type of information you want, such as a summary of key themes, or a summary of a specific topic.
- Choose your desired length, tone, and type.

Action items.
- Type /.
- Select Find action items from.
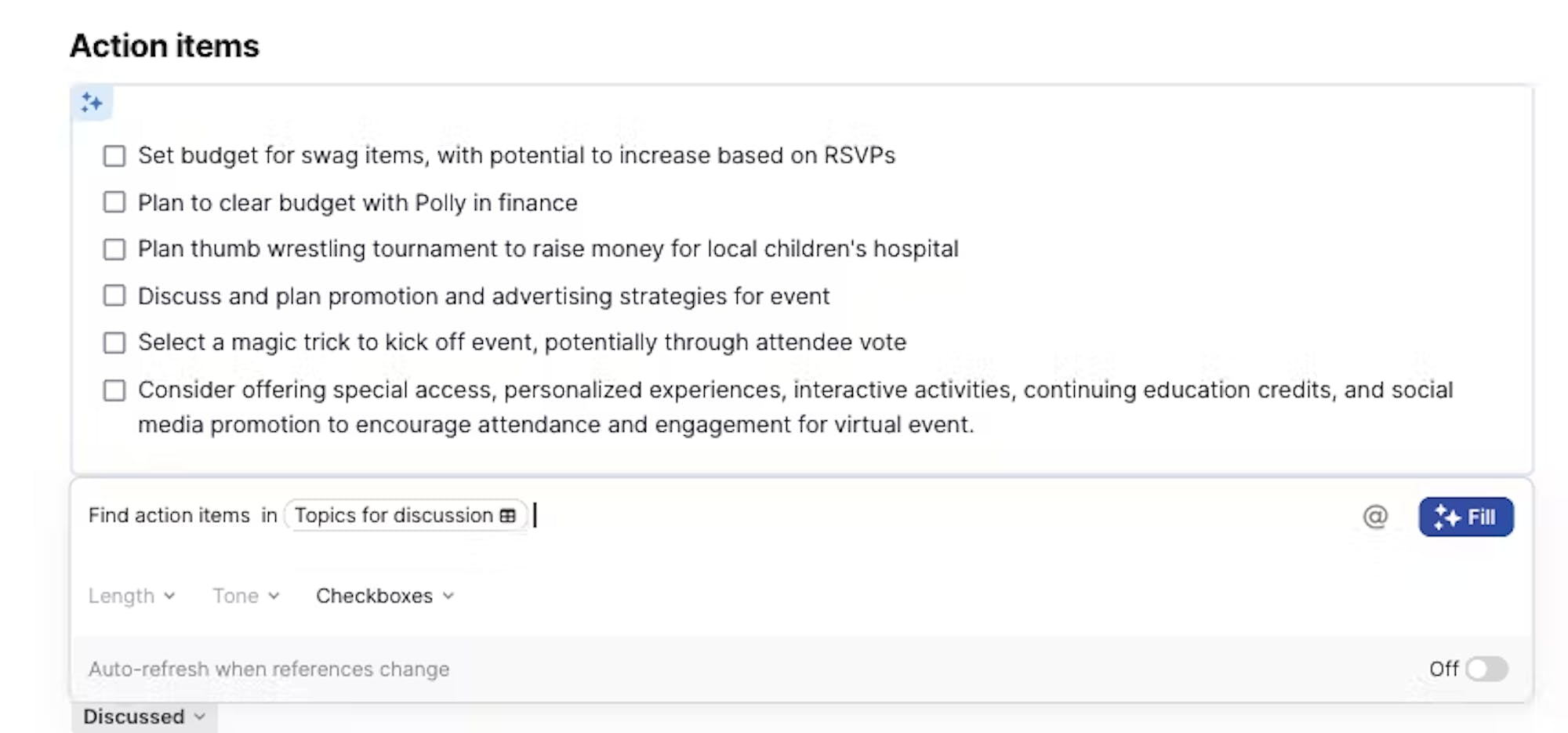
- In your prompt, @ reference the table or the page that contains your notes. You can also type = to open the formula builder.
- Choose your desired length, tone and type. We recommend checkboxes.
2. Create content with AI assistant, AI chat, and AI reviewer.
AI assistant can create first drafts and tables in seconds.
You can generate content like blog posts, briefs, task checklists, poems, taglines, Tweets, and more. You can also create tables with AI-populated data, such as 10 restaurants in Paris and their top dishes, or an FAQ table based on your notes.First drafts.
- Type / or select Ctrl+Space.
- Select the AI option in the dropdown.

- Write a prompt of your choice or try any of these:
- What are some fun ideas for a team offsite?
- List 5 potential icebreakers for a team meeting.
- Create an outline for a brief.
- Write a list of pros & cons to consider when opening a new office.
- Write a blog about brand loyalty.
- Create a checklist of typical tasks to complete your first day at a job.
- You can @ reference any table or page in your doc as part of the prompt, which becomes context for Coda AI. Just type @ then what you want to reference. You can also type = to open the formula builder.
Create tables.
You can also use Coda AI to generate tables.- Type / or press Ctrl+Space.
- Select the AI option in the dropdown.
- Write a prompt of your choice, but include instructions to create a table. Examples include the following:
- Generate a table with 10 potential target audiences.
- Create a table with 15 questions and answers for a new hire.
- Create a table with 20 potential names and a short press release for a new editor feature.
- Make a table of pros & cons to consider when opening a new office.

AI chat can help you with new ideas, or if you get stuck.
You can ask AI chat to help you with new ideas, or it can help edit something you've already been working on. Example prompts include the following:- Create 10 potential titles for this blog.
- Rewrite this paragraph.
- Write an introductory sentence to this memo.
- Give me 10 taglines for this paragraph.
AI reviewer can give feedback that helps with final touches.
AI reviewer is a candid collaborator that can leave comments throughout your doc. It also opens an AI chat window to continue the conversation.- Open the comments rail in the upper right (near your avatar), then select Get feedback from AI. Alternatively, you can open AI chat and then choose Give me feedback.
- Select the type of feedback you want: comprehensive edits, grammar & spelling, or write your own prompt for feedback.
- Review each comment and action or resolve any that don't fit your vision.
3. Get task assistance that can take real action at scale.
AI column can help you apply data tags, draft 50 customized emails, update Jira or Salesforce, and so much more! You can add AI to any column type (select list, text, number, date, etc.) and @ reference other data within the row. As more rows are added, AI column will auto-populate new content.- Press the add column button to add a blank column.
- Choose if you want AI column to fill one, multiple, or all cells in the column.
- To have AI column populate just one cell, press the AI button in the desired cell to open up the prompt box.
- To have AI column fill multiple cells, highlight the desired cells and then select the Fill button at the bottom of the table.
- To have AI column add data to all the cells in a column, choose the AI column type.
- Write a prompt with instructions—you can choose one of the options provided, or write your own. In the prompt, you can @ reference other data within the same row, or type = to open the formula builder. For example:
- Write a sales email based on each person’s title.
- Assign a 1 to 5 positivity rating based on each response.
- Prioritize each task by high, medium, low urgency, based on due date.
- Select your desired length, tone and type.
- Select Fill (or Keep if applicable).

4. AI prompt tips & tricks.
OpenAI has a useful set of examples and advice on writing prompts thats applicable to any AI tool, which you can read here. Below is a list of tips we recommend:- Be patient and think of prompt writing as a new skill. By testing and assessing what works best, you’ll feel increasingly comfortable!
- If you are testing a prompt for the first time, use it on a small amount of data first—for example, in a table with 2-3 rows, or apply the prompt to one paragraph at a time.
- Think about AI as a robot coming to Earth and learning everything for the first time. Be blunt and specific, telling it exactly what you want to do.
- Share your goal and target audience. Let AI know what you are trying to do with the content, and who will be reading it.
- Give AI a persona. You can tell it to write in a specific style, or based on a give role. For example:
- You are a sales rep contacting customers.
- You are a company CEO contacting investors.
- Try the simplest version of what you’d like it to do first, then add more guidelines and examples to fine tune. For example:
- Write a blog announcing our new image editing feature.
- Write a blog announcing our new image editing feature, based on the notes found on this page: @
Image editor details. - Write a blog announcing our new image editing feature, based on the notes found on this page:
@Image editor details. Highlight its ease of use. - Write a blog announcing our new image editing feature, based on the notes found on this page: @
Image editor details. Highlight its ease of use. The action item is to sign up for a free trial.
- Share your preferred length or format. For example, whether you want the output to be less than 50 words, or a certain number of sentences.
A few things to keep in mind as you’re writing prompts:
- While AI tries its best to provide accurate information, it's always a good idea to fact-check important information. AI can sometimes confidently produce inaccuracies or outdated information.
- Although Coda AI can generate tables and format text like headers, bold, and italics—it can’t yet add certain Coda specific building blocks like callouts, Packs, formulas.
- AI models operate based on patterns and data they have been trained on. Coda AI only knows more context if you choose to highlight it, or specific a doc, page, or table in your prompt instructions.
- AI models are not connected to the internet. They rely solely on the information and data they have been trained on, which may not be up to date or comprehensive.
- There are limits on how much text Coda AI can use as part of any prompt and its references. A rough guide is to try to keep your input to <10,000 words. We hope to increase this limit soon and if you are seeing any error messages, try to reduce the size of your input. For example, you can highlight specific text and then apply the AI prompt instructions, or you can move some of the content into another column or page.
5. What’s next?
Now that you’ve learned about how to use Coda AI for knowledge, writing, and task assistance, explore how you can use it to help your team collaborate more easily, and focus on important work. Check out our How Coda AI can help with your work guide for ideas and inspiration, or use one of our templates below to get started:Was this helpful?
YesNo









