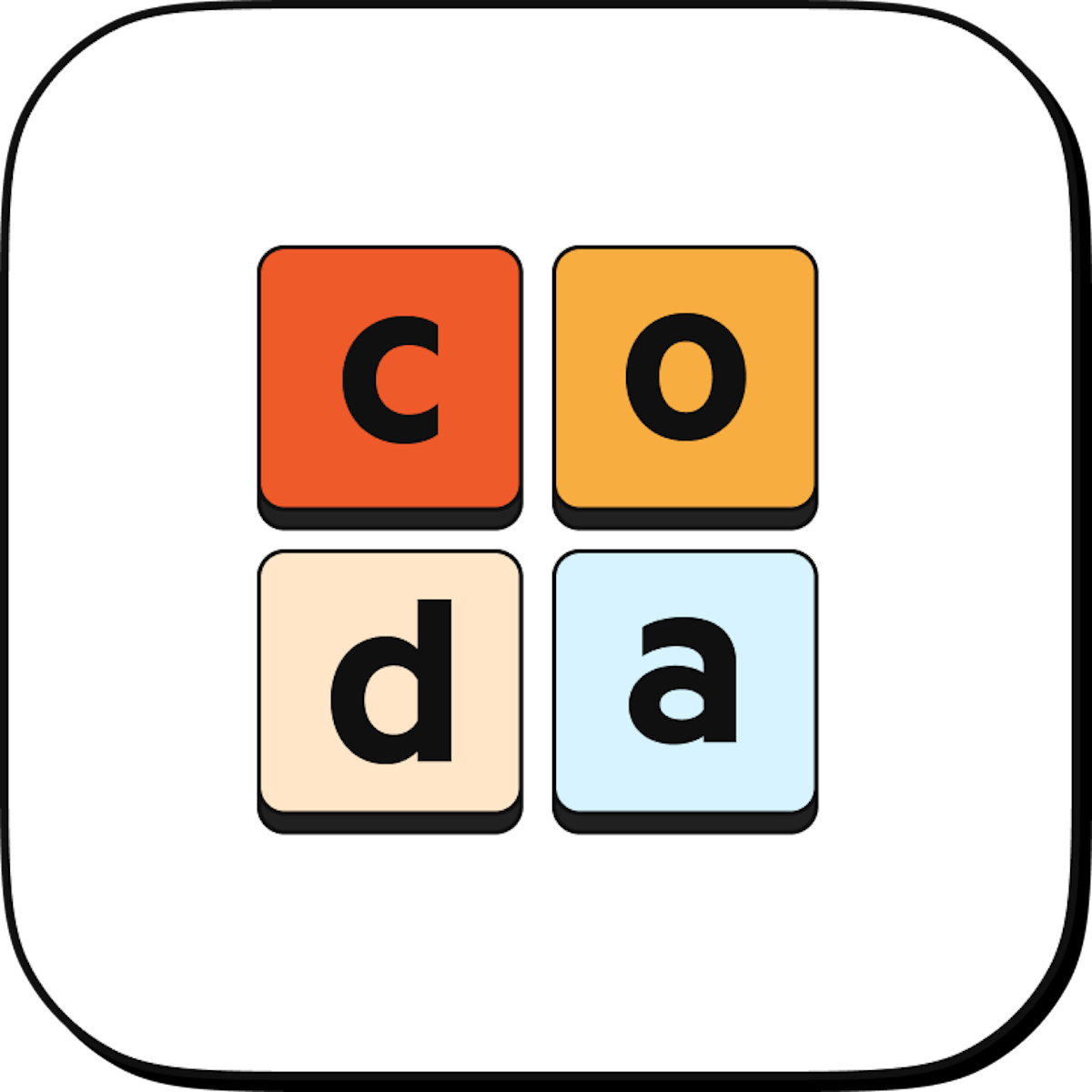
10 min read
Design a doc with stunning visuals
Make your doc interactive and impactful by leveraging the visual formatting options of Coda.

Why do other tools make it so hard to visually format?
You’re in a doc and want to insert an image. You drop it in....and 💥...your doc is 🔥🗑️🔥. OR maybe you want to spice up your work with an emoji in the text (or header! 🤯)...How do you do that again? OR maybe you want to quickly throw some color into a table and...is that even possible? We’ve all been there! With the amount of time and effort it takes to incorporate a visual into most other documents, it’s easier to avoid them all together. But then you are left without color, without life.Coda helps you create docs that shine.
Strong visuals are key to making your doc’s purpose crystal clear. 💠 Coda’s doc surface can handle all kinds of visuals, like emojis, images and videos, and callouts. This visuals not only make your doc pop 🍾 but help your key information stand out for maximum impact. Never worry about someone missing a main takeaway from your writeup again.What’s in here.

What you’ll get in this guide:
- A doc-building blueprint.
- Best practices for creating visually engaging docs.

Features you’ll use in this guide:
- Callouts
- Conditional formatting
- Buttons
- Reactions
1. Visuals to enhance readability.
The following steps will teach you some best practices for how to easily set-up Coda’s visual elements. There’ll also be a few tips to create some ✨ in your doc as well! Let’s dive in! Open a doc you can edit freely or create a new one (type "coda.new" in your browser).Easily add images.
Never one to bury the lede, let's jump straight in to showing you how to incorporate an image seamlessly with your text. Coda makes it easy to add images to your doc and then resize them, orient them below or next to text, and move them around to get things just the way you want them.- Add an image by typing "/embed" and then pasting the image address into the dialog. Get the image address from google images or a website by right clicking the image and selecting copy image address.
- You can also add an image saved locally by typing "/image" and then selecting your file.
- Click the three-dot menu on the upper left of the image to drag the image around your canvas.
- Drag your image next to a block of text to create another column on your page.
Highlight important information with callouts.
In our experience, the best pages start with a set of detailed instructions. A great way to callout your instructions is to use a callout...pun intended.- At the top of a page in your doc, type "/callout" and select callout.
- Type a header for your callout and press enter.
- Type text explaining what the page is for.
- Change the icon by clicking into the provided icon.
- Change the color by clicking the three-dot menu to the left of the callout.
Visualize data with conditional formatting.
Sometimes people (not you, but people) let a task go overdue. Develop better task-management habits by identifying those pesky past due tasks with conditional formatting.- Type "/tasks" on your page and select tasks from the drop down.
- Change one of the due dates to before today.
Now you’ve got the dataset you need to conditionally format any rows where the due date is past due.
- Click on the Options menu to the top right of your table and select Conditional format in the side panel.
- Choose Add rule, then due date.
- Set the filter to is before, then select today in the drop down.
- Choose a color that will get your attention; red is always good for past due items.
- In the Apply to dropdown, select all columns.
2. Visuals to enhance interactivity.
Visuals that communicate one-way are great. Visuals that allow you to communicate and collect information are better. These next steps teach you how to create visual elements that will foster collaboration and make your docs interactive.Get collaborators input with reactions.
Want to make sure everyone’s up-to-date on the latest writeup? Try one of Coda’s reactions to take a pulse of who’s finished reading. And because Coda tracks the interaction, including who voted and how many votes, you can take action (like send an email to everyone who reacted a certain way) on the reaction directly from Coda.- Type "/reaction" in your canvas.
- Type some instructions on the purpose of the reaction.
Tip: You have a plethora of icons for reactions at your disposal, so get creative. A great one is the sheep on a bike.
Take actions with buttons.
Buttons in Coda take actions. All kinds of actions. They are Type Three enneagrams. Type A personalities. They get stuff done. Buttons add rows to a table, copy a page, and push other buttons. For today’s guide, you’ll make a quick button to notify yourself in your doc.- Type "/button" on your page; choose new button.
- You can leave the name as button 1, but change the label to “Notify me” (make sure it’s in quotes).
- Under the action dropdown, choose Notify user; under to, choose specific users.
- For the Users dropdown, select your own avatar.
- Come up with a witty message (like: “Hey, it’s me again.”) and type it in the message box.
Tip: Try typing "/notify" on your page instead of "/button"; it’ll get you to your notification button quicker. Learn even more about buttons in this Coda Essentials video. If you click your notify button, after a few seconds, you will get a notification in the top right of your doc. So your button is ready to go...but it it looks a little...plain. Spice it up with an icon and some color.
- Right click on your button.
- Scroll down in the button options menu.
- Select a different size and color.
- Search for and select the perfect icon.
3. Visuals to make your doc sparkle.
If you’re building alongside this visual guide, you might feel like your doc is still missing something obvious. Where are the images? I’m glad you asked! In Coda, you can use images in a variety of ways. This step will show you how to choose a cover image from Unsplash and how to embed an image in a page with a link. Let’s start with the cover.- At the top of your page, above the title, click Add cover.
- Select Choose from Unsplash in the pop up menu on the right.
- Search for your perfect image from a free database of images.
- Click on the image of your choice.
Tip: Want to change or reposition your image? Have an image you want to upload from your computer? Want to get red of your cover image all together? You can always edit your cover image from the page options menu. Now that you have a cover image, add some equally gorgeous images directly in your page.
- Search the internet for a few images (or use these pictures of pancakes: Image 1, Image 2, or Image 3).
- Copy the image URL.
- Type "/embed" on you page and select <> embed.
- Paste the URL in the link field.
Tip: Images can help your content sparkle, but they can also provide key information. Try embedding this image in your doc.
Icons for page titles.
Icons add character to your page titles, making it easy to pick out key pages in a wall of text.- Click on the icon next to your page title.
- Search for and select the perfect icon.
Emojis for...everywhere.
Emojis fit in anywhere. Put them in your text body, headings, or tables. Use them to add a little whimsy 💫 or to call out actions items 🔴. For this guide, you’ll put an emoji in a header, but the technique holds true wherever you need one!- Type "/emoji" on your page and select emoji.
- Search for and select the perfect emoji.
- Type the rest of the header.
- Highlight the line.
- Select the T dropdown and choose H3.
4. Bringing visuals together for cohesion.
You’ve got the foundation for an aesthetically pleasing doc. Now, let’s bring these elements together to make a cohesive story.Break up your text with columns in a page.
If you have multiple images you want to showcase, you can drag and drop them next to each other to form columns in your page.- Insert a couple more images (/embed).
- Click the three-dot menu next to one and drag it next to another.
- Repeat as needed.
Coordinate your doc’s color.
Does your doc feel a bit disjointed? If so, try coordinating your visuals by color or theme. Check out this before and after:Before

After

Now what?
With the tips from this guide, you are ready to take any stale doc and give it some pizzazz 💫. Take a look at some of your docs and see how you might spice them up!Was this helpful?
YesNo









