
11 min read
Collaborate better with an interactive writeup
Get the whole team actively engaged with your docs.
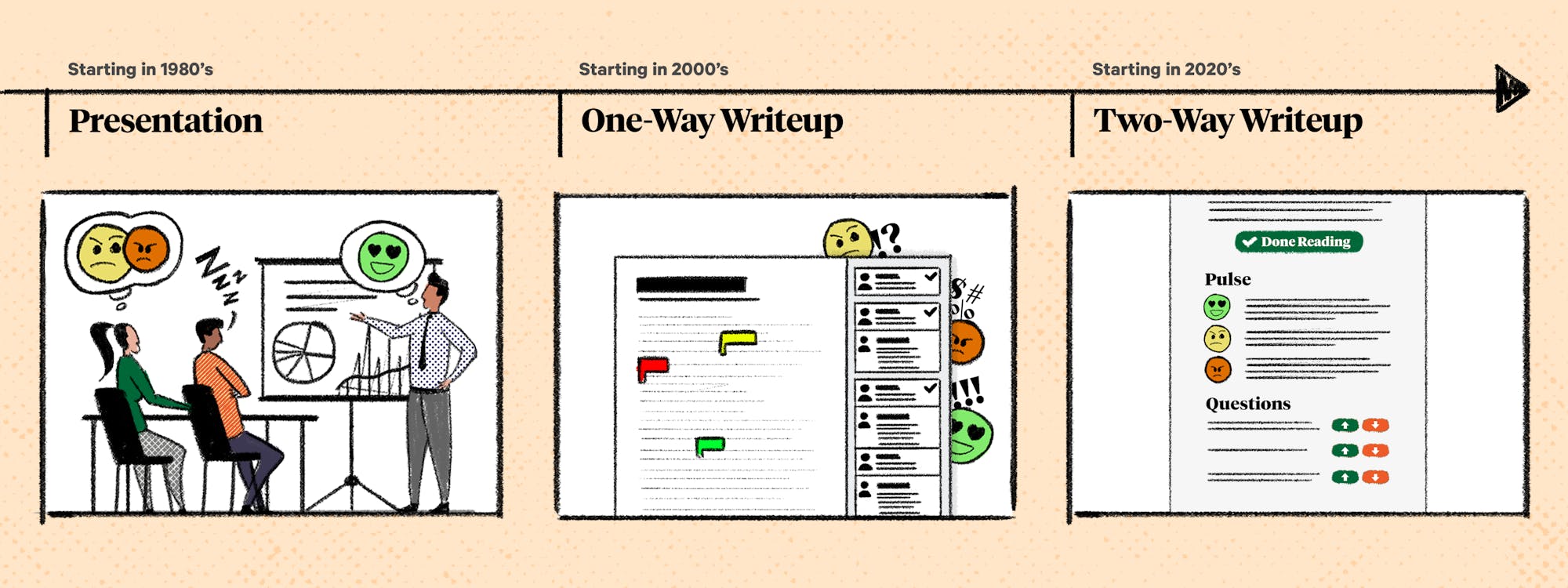
What’s wrong with how you’re using writeups?
When you send a Google Doc over email and ask for comments, it’s like printing a piece of paper and putting it on people’s desk. As the author, you have done all of the talking and your readers feedback is relegated to the comment section. Or worse, the feedback ends up in a long, siloed email thread making it hard to follow and easy to miss. This causes a few key problems with collaborating around written content for teams:- You don’t know who read the doc.
- The feedback is unstructured, and all appears equally important.
- The most important questions get buried in long comment threads or email chains.
Go faster with Coda.
Coda can help solve these problems with writeups, and in doing so help your team move faster. Coda provides one surface where you can both house the content that you are looking to get feedback on, and create structure for your collaborators to share their sentiment and leave feedback.

- Bring all your work together in Coda with the combination of text, embeds, and tables. Creating great writeups that not only allow you to present information but also to collect and process feedback effectively.
- Eliminate groupthink and make sure that the team is focused on the most important questions by creating question tables sorted by the most upvoted items.
- Drive collaboration and interactivity through structured interactions.

What you’ll get in this guide
- A better way to create writeups and collect feedback.
- A doc to house both the content of your writeup and also the conversation around it.

Features you’ll use in this guide
- Pages
- Tables
- Reactions
- Sorting
Setting up your team’s meeting doc.
This guide will start by showing you how you can create the content in your Coda doc before showing you how you can build out your doc so that you can know who has read your proposal, collect team sentiments on your writeup, and collect questions and feedback.1. Create your content in Coda.
You have a few options for adding the content that you want to share with your team using Coda. You can add content natively to Coda by putting in images and text to write your document directly in Coda, or you can embed content from other sources.- Write content directly in Coda by typing directly into your Coda doc like you would any other document.
- Format your content by adding section headers and format the text by starting with the slash command “/” and then selecting one of the options or typing what you want to add. Try something like "/H1" for a large header text, or "/bulleted list" to create a bulleted list. You’ll find all the text formatting options you’d expect in a document tool in Coda.
- Add a full-page embed by clicking the dropdown arrow next to the new page button and selecting full page embed. You can now pick which tool you want to embed a page from and the UI will walk you through finding the content you want to embed.
2. Add a done reading button.
Knowing exactly who has read the writeup enables you to start the discussion when key stakeholders have finished reading. No more asking “Who has read the doc?” and scrolling through Zoom tiles looking for raised hands. Simply put a reaction at the bottom of your writeup, asking who has read it.- Add a “done reading” reaction button by using the slash command type "/reaction" into your doc and then click reaction from the menu. By default this will make your reaction button a “thumbs up” but you can change this to anything you want — for a done reading button the book icon works great!
- Customize your reaction button to show the number of people who clicked it or the icons of the users that have clicked it. Right-click your reaction button to open up the settings menu and try out these options.
3. Create a table to collect sentiments.
To tackle the problem of ensuring that important feedback is getting addressed, a sentiment table (at Coda we call this “Pulse”) can be a useful tool. It provides a places for users overarching sentiment about the proposal to go, and makes it easy for the author to get a clear view of what stakeholders are thinking.- Create a new table by using the slash command and type "/table" into the canvas of your doc and then select blank table.
- Change the column types to meet your needs. When you make a new table it will have a few columns by default but you can delete the ones you don’t need. A new column will by default by a text column type, meaning you can type right into the cells of that column, but you can change this by right-clicking the top of the column, clicking column type (the top option in the menu), and then selecting the type of column you want to change to.
- For the sentiment table, you’ll want to add a scale column for sentiment, a text column for reflection, and a people or text column to record who gave the feedback. You can also change the name of the column by left-clicking the top of the column and then typing over the placeholder name (ex: Column 2).

4. Create a question table and voting table.
No you are also going to need a place for your collaborators to ask questions and share feedback in addition to their reflection. This structure gets the most important questions out of comment threads and into a more visible, lasting place.- Create a table by typing “/table" and then clicking blank table to create a new, blank table.
- Add new columns and change the column types per the instructions above. For a question table, you’re likely going to want a text column for the question, a people or text column to log who asked the question, a canvas column or text column to take notes, and a reaction column to collect votes.
- Once you’ve added the column types from the previous step and added some data your table should look something like this. One cool thing about reactions is that they’ll only let a person vote one time.

- Sort your table by right-clicking on the top of the table, clicking Sort, and then choose to sort Sort ascending or Sort descending. For this table we’ll sort descending so the most upvoted options are at the top of the table.
5. Using your interactive writeup with your team.
Coda may be a new tool for the people that you are collaborating with, so we recommend giving some clear instructions to your team on how to use your Coda doc. If you’ve been building alongside this guide we recommend making sure to tell your collaborators to add their sentiment to the sentiment table, click the done reading button after they’ve reviewed the content, and to add questions to the question table. A great way to communicate this to the team can be to add instructions at the top of your doc using a callout or by embedding a loom or other video.- Add a callout by typing "/callout" which will give you a highlighted block of text to give instructions
- Embed an instructional video by typing "/embed" then pasting the URL to your video
- 10 minutes to read the content.
- 5 minutes to add and upvote questions to the question table.
- 15 minutes to sort by the most upvoted question and discuss.
Now what?
Now you’re ready to collaborate more effectively with your team! Give it a try with your next meeting or async writeup and see how much better it is to get opinions out of the comment section and into a structured format in your doc. You can also check out this writeup from Coda’s Chief Product Office Lane Shackleton on how Coda uses two-way writeups like this to collaborate.Was this helpful?
YesNo









