Pages
Tag Installation Guide Doc
 Woocommerce
Woocommerce
2. Follow these steps once you’re already in the Snippets Page


3. Scroll down to the bottom of the screen. Choose the Scope for your snippet (when in doubt, stick with the default Run snippet everywhere option). Click Save Changes and Activate

4. That’s it! Your snippet is now active.
6. If you ever need to deactivate or edit the snippet at a later date, you can do that by going to the Snippets → All Snippets area


NOTES:
Want to print your doc?
This is not the way.
This is not the way.
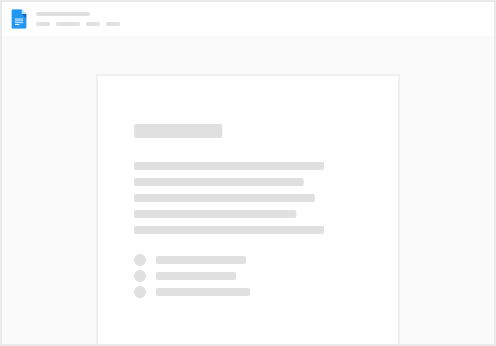
Try clicking the ⋯ next to your doc name or using a keyboard shortcut (
CtrlP
) instead.