Pages
Part 1: Library / Org Config Docs
 Setup Tag/Pixel Tracker
Setup Tag/Pixel Tracker
Step-by-step Guide
1. Login to your white-label dashboard
2. Click on your PROFILE ICON


3. Click your COMPANY NAME (in our sample, it’s named as “My Organization”)


4. You will be redirected to your company’s configuration page


5. Next, click the TRACKING TAB button


6. Once you’re in the Tracking Tab page, click the “NEW TRACKING TAB” button


7. The new tracking tag form will show up
a. Enter your desired tracking tag name
b. Choose your e-commerce cart platform (Simply select the “Thirdparty” option if you can’t find your cart on the Cart Platform drop-down options)
c. Click the Save button


8. Your tracking tag will be saved. Click it to show more details


9. Finally, click the “VIEW INSTRUCTIONS” button to show you the instructions on how to install the tag/pixel on your website
Note: Instructions differ depending on the cart that you’re using


10. Follow the instructions that will be shown on the dashboard to install the tag/pixel on your website.
11. If you need live customer support, click the ChatWoot button to communicate with us


Related Links
Tag Installation Guide
Want to print your doc?
This is not the way.
This is not the way.
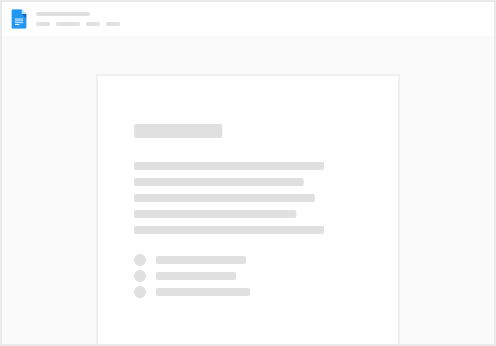
Try clicking the ⋯ next to your doc name or using a keyboard shortcut (
CtrlP
) instead.