Pages
Part 1: Library / Org Config Docs
 Setup Targeting Library
Setup Targeting Library
Part 1: Setup Targeting Addresses
1. Login to your white-label dashboard
2. Click on your PROFILE ICON


3. Click your COMPANY NAME (in our sample, it’s named as “My Organization”)


4. Click on Targeting (image needs to be changed)


5. Once you’re in the Targeting tab, click on Add Targeting Location to add new Location Addresses


6. Create Targeting Location form will be opened


7. Input the Targeting Location name you desire


8. Search and select the address you want to target


9. Once you selected an address, it will automatically fill up the city, state, and zip code fields then click Submit
Note: If you have selected an entire state (that doesn’t have city in the search result), the city and zip code will not be automatically filled out.


10. Assume that you have already created 2 Targeting Addresses, here’s what it would look like


Part 2: Setup Targeting Audiences
1. Click on the select buttons of your desired targeting addresses that you want to group as an audience




2. Once you’ve selected the Targeting Locations, click on +Create Targeting Audiences button


3. Create Audiences form will be opened


4. Input your desired Audience group name. In this example, it is name as “Targeting Audiences #1”


5. Once the name is filled out, click the Create button


6. You have now created an Audience Group! To navigate the Audience Group list, click on Audiences tab


7. You’re expected to see the Audience Group together with the Targeting Locations you created


Want to print your doc?
This is not the way.
This is not the way.
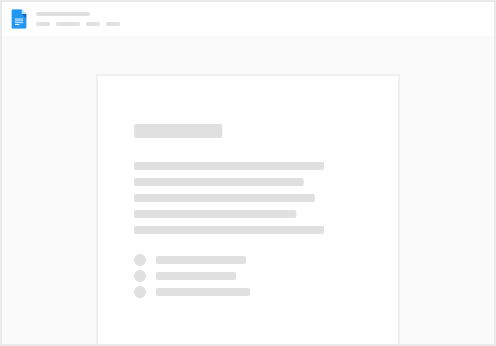
Try clicking the ⋯ next to your doc name or using a keyboard shortcut (
CtrlP
) instead.