Pages
Part 1: Library / Org Config Docs
 Setup Creatives Library
Setup Creatives Library
Part 1: Navigation
1. Login to your white-label dashboard
2. Click on your PROFILE ICON


3. Click your COMPANY NAME (in our sample, it’s named as “My Organization”)


4. You will be redirected to your company’s configuration page


5. Click on Creatives Tab


Part 2: Uploading Creatives
A. Upload Single Creatives


2. Create Media dialog will pop-up, click on the Upload button


3. File selector will pop-up, navigate and select the creative you want to upload


4. Once the creative is uploaded, you can rename it on your desired name


5. Click on Save button


6. You have successfully uploaded a single creative


B. Upload Multiple Creatives
1. Once you’re already in the Creatives Tab, click on Bulk Upload button (for multiple creatives upload)


2. Bulk Upload Creatives dialog will pop up, click on the Upload button


3. File selector will pop-up, navigate and select the creatives you want to upload


4. You have successfully uploaded a multiple creatives


Part 3: Setting up Ad Groups
1. Select multiple creatives you want to setup as an Ad Group by clicking the button on the left-most part.


2. Once you’re done selecting the creatives, click the button Create Ad Group


3. Create Ad Group dialog will pop-up, rename the Ad Group using the name you desire.


4. Click the Create button


5. To view Ad Group you created, click the Ad Group tab


6. You’re expected to see the Ad Group you created together with the creatives


Want to print your doc?
This is not the way.
This is not the way.
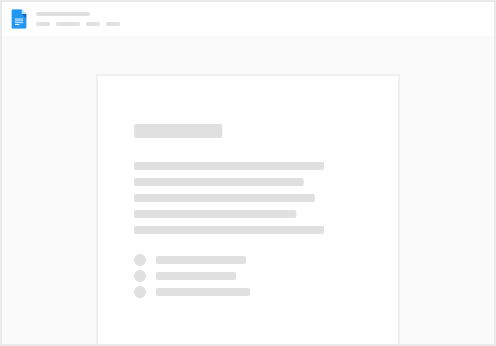
Try clicking the ⋯ next to your doc name or using a keyboard shortcut (
CtrlP
) instead.