Pages
 Uploading Email List
Uploading Email List


3. You will be redirected to the Audience page


4. Click on the Upload Email List button


5. Email Upload dialog will popup — Click on the Sample Email List Template button


6. You are expected to download the CSV file of the template. Open it using any tools that support CSV file types (Microsoft Excel, Google Sheet, etc.)


7. Once the CSV file is opened, you are expected to see the sample emails. Replace it with the email list that you have and save it to your local computer.


8. Go back to the MediaJe Dashboard again and click on “CLICK OR DRAG CSV FILE TO THIS ARE TO UPLOAD” then select the CSV file that you have edited with the updated email lists.


9. After uploading the update CSV file, you’ll expect to see a preview of the emails list you have added in the CSV file. Once confirmed, click on the UPLOAD button
Note: The dashboard will require to put a name for the email list.


10. Wait for a couple of seconds until the dashboard will tell you that the emails were successfully saved. Once it’s in this stage, you can close the dialog.


11. You are expected to see the email list that you have uploaded after closing the dialog. You can now click the ACTIVATE EMAIL button to activate the emails.


12. Once activated, wait for a couple of days to get the Device Count & Match Rate data.


13. You can check the PROCESS DEVICE ID’s button once the Device Count & Match Rate data are showing


Want to print your doc?
This is not the way.
This is not the way.
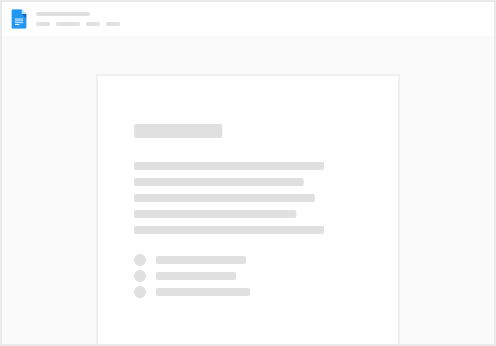
Try clicking the ⋯ next to your doc name or using a keyboard shortcut (
CtrlP
) instead.