Pages
Tag Installation Guide Doc
 Webjoint
Webjoint
2. Select the GTM container that should already be installed on your website. In this example our website is


3. Create a new tag by clicking the “Add New Tag” button


4. Rename the Untitled Tag to Attribution Tag or any preferred name of your choosing


5. Click on the Tag Configuration and select “Custom HTML”

6. Click on the HTML sheet and paste the attribution snippet that was generated on the dashboard


7. Set the Trigger to All Pages

8. Click Save


9. Click Submit to publish your changes


(Optionally. Provide a descriptive name when you submit your changes.)
Want to print your doc?
This is not the way.
This is not the way.
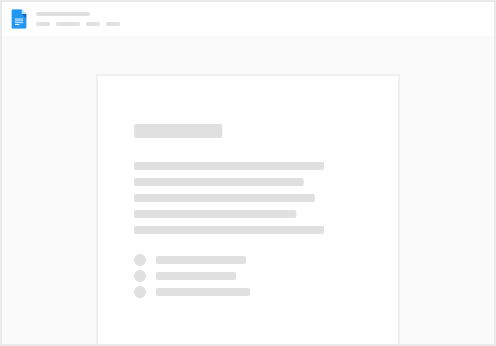
Try clicking the ⋯ next to your doc name or using a keyboard shortcut (
CtrlP
) instead.