Share
Explore
Physically Based Auto Depth of Field
Physically Based Auto Depth of Field
 Features
Features
DEPTH OF FIELD
@HD Camera
Aperture
the Blue you see in debug view
The Red you see in debug view
Loading…
Focal Length
Loading…
AUTOFOCUS
Accuracy
@Show Gizmos
@Component

@FOV multiplier
@Frustum
@Accuracy
@Focus Points
@Accurate [RayPointMode]
🆕 1.3.0 Simple [Focus Mode]
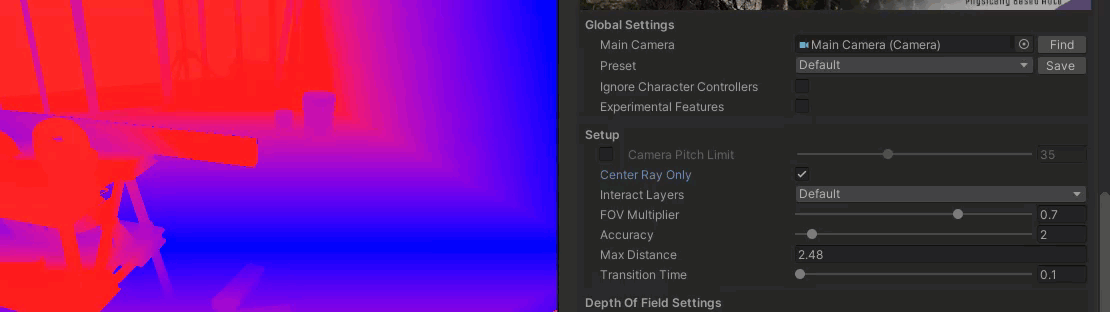
🆕 1.3.0 Tag Focus
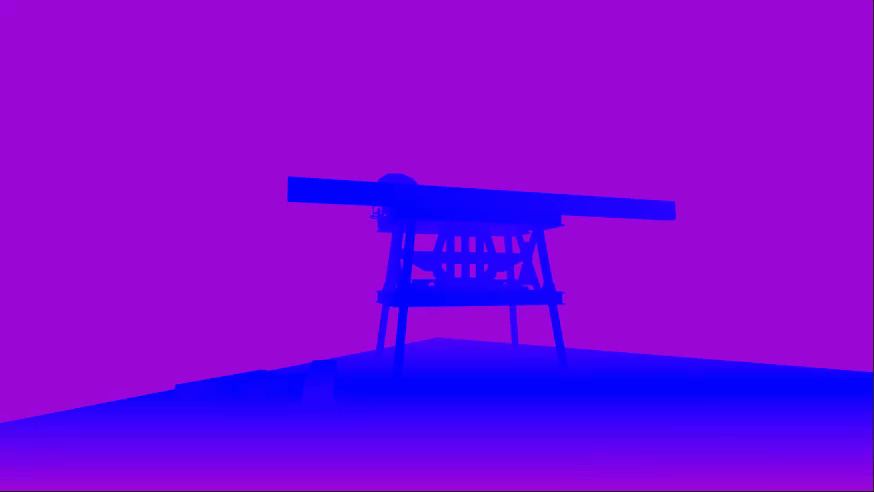
OVERRIDE VOLUMES
Override Volume
@Volume Framework

@Override Volume
@Override Volume
Inspector of volume > add component > HIBIKI entertainment > PBADOF > Override Volume



🆕 1.3.0 Advanced Volume exp
@Advanced Volume
@Max Distance
@Override Volume
@Advanced Volume
🆕 1.3.0 ADS Volume exp
GLASS CHECK
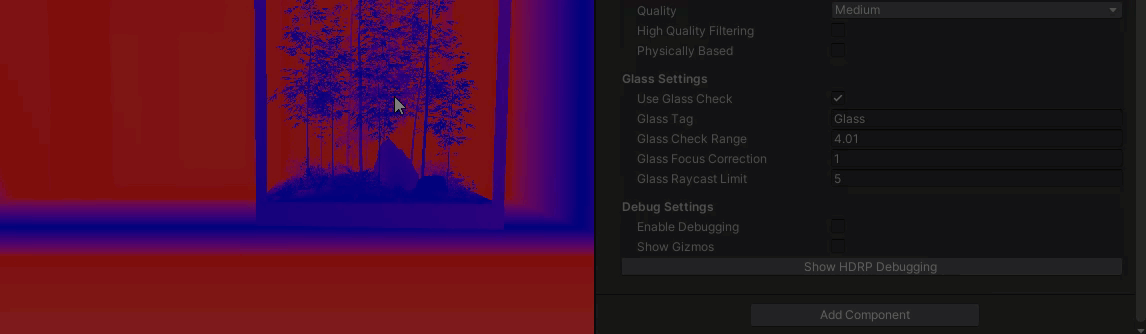
@Glass [Check Range]
@Glass [Focus Correction]
@Glass [Raycast Limit]
@Glass [Focus Correction]
PRESETS
@Volume Framework
Want to print your doc?
This is not the way.
This is not the way.

Try clicking the ⋯ next to your doc name or using a keyboard shortcut (
CtrlP
) instead.