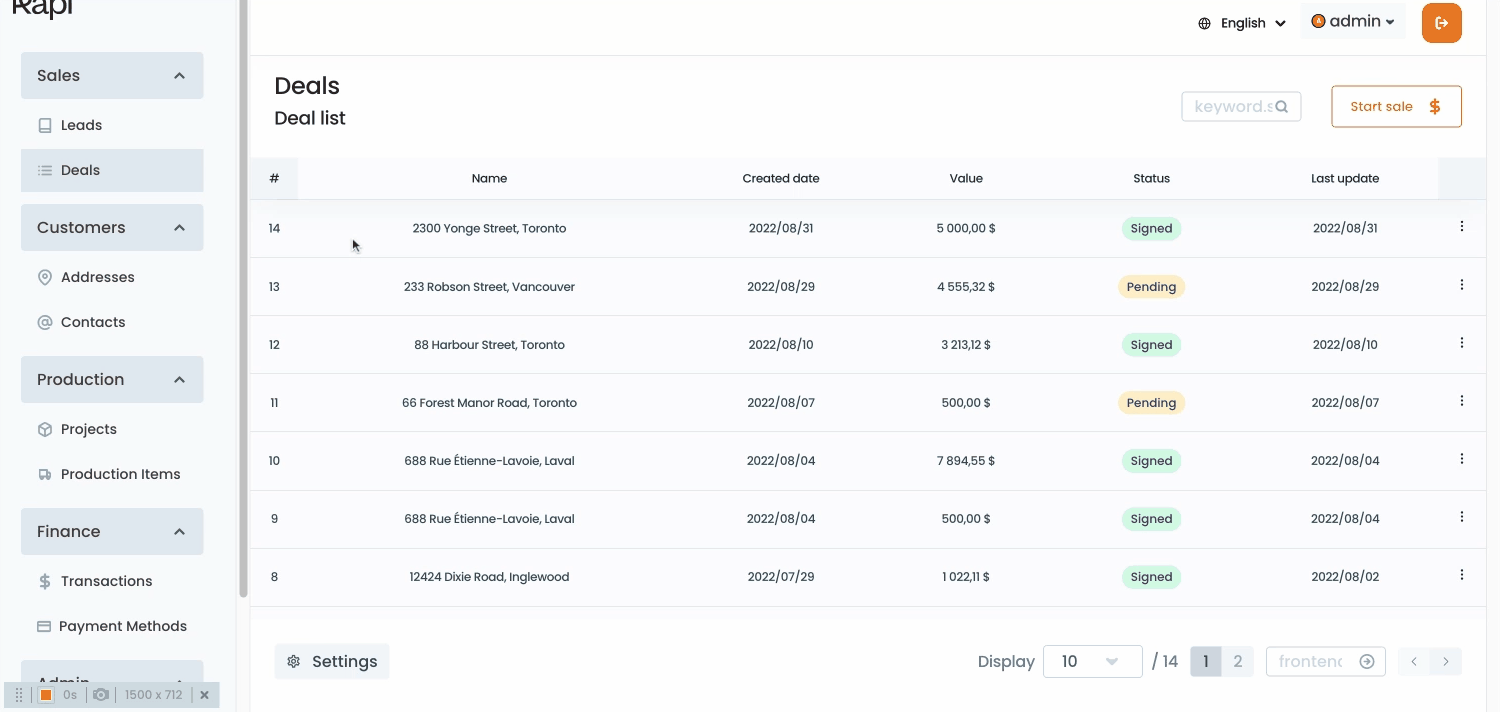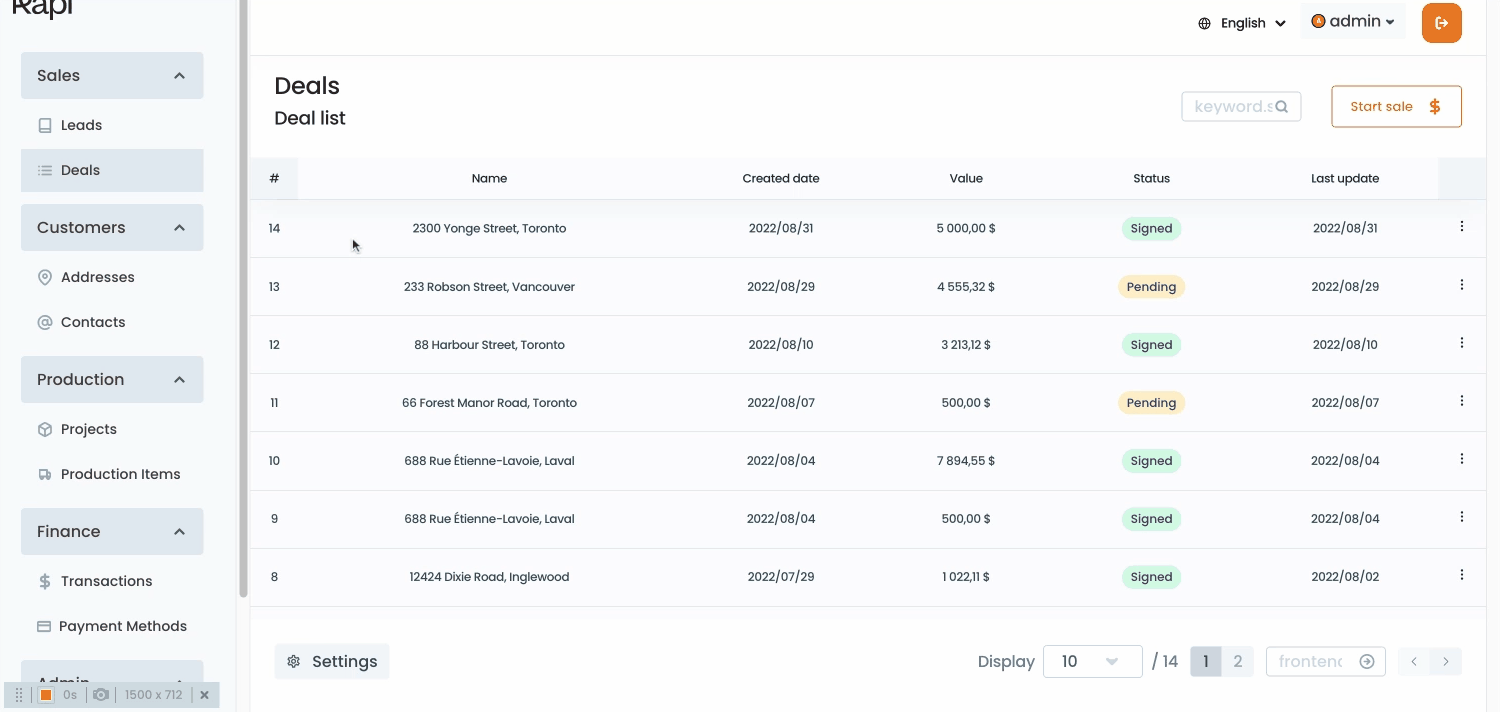How to create a project
It all starts with the sales process, when you are working on a quote for a customer as explained in the, the system will create a project for you after an estimation is generated. This makes it easier for you to follow up with the quote. How to see a project
It all starts by going to the Projects page, you can get to this page by clicking on the Projects section on the main menu.
This page will show you a list of all your projects, at a glance you’ll be able to see the following informations regarding each project:
Name: the name of the project will be a combination of the words “Project for” + the production address selected in the sales process. Total Value: this is the total amount of money generated by the deals within a project Total Billed: The sum of the money that has been collected from the project Description: The description gave to the project during the sales process Balance: the remaining (uncharged) amount Status: the status of the project which can be To-do - is the default status In progress - this means a project that has been started Done - this means the all the tasks of the project have been completed. On hold - the project is on hold due to payment issues. Last update: the last date a modification was done in the project.
Once in this page you can locate the project your looking for by navigating through the records shown within the grid, you’ll 2 options:
use the pagination bar as explained in the document. Then click on the desired project once you’ve founded. Us the search bar to locate a project by typing any information related to the project After you locate the project you want to work with, click on the project to go to the project’s profile page.
Within the project’s profile page you’ll find the following informations and will be able to perform several actions:
General information: within this section you’ll find the same information mentioned above plus. Billing customer, the customer paying for the project. Payment method used to create the deal Payment plan used in the deal Created date: date when the project was created. Deals: within this tab you’ll see all the deals related to this project you can navigate to the deals profile page by clicking anywhere within the raw displaying the deal’s information. Line items: This tab will show all the items / services purchased or quoted within all the deals contained in this project. Transactions: this tab will show a list of all the transactions generated by the deals allocated within this project. How to close a quote / complete a pending deal
It all start by locating the project with the pending deal, to do so you should go to the projects page and follow the instructions provided above to locate the desired project.
Once you’ve located the project, click on it to get to the project’s profile page. Click on the “Reopen deal” button located in the upper right corner of this screen. You will be redirected to the sales page with all the information related to this deal preloaded. You will be able to review and update the services initially selected when the quote was made. You can click on the Next button to proceed with the rest of the deal as explained in the page.