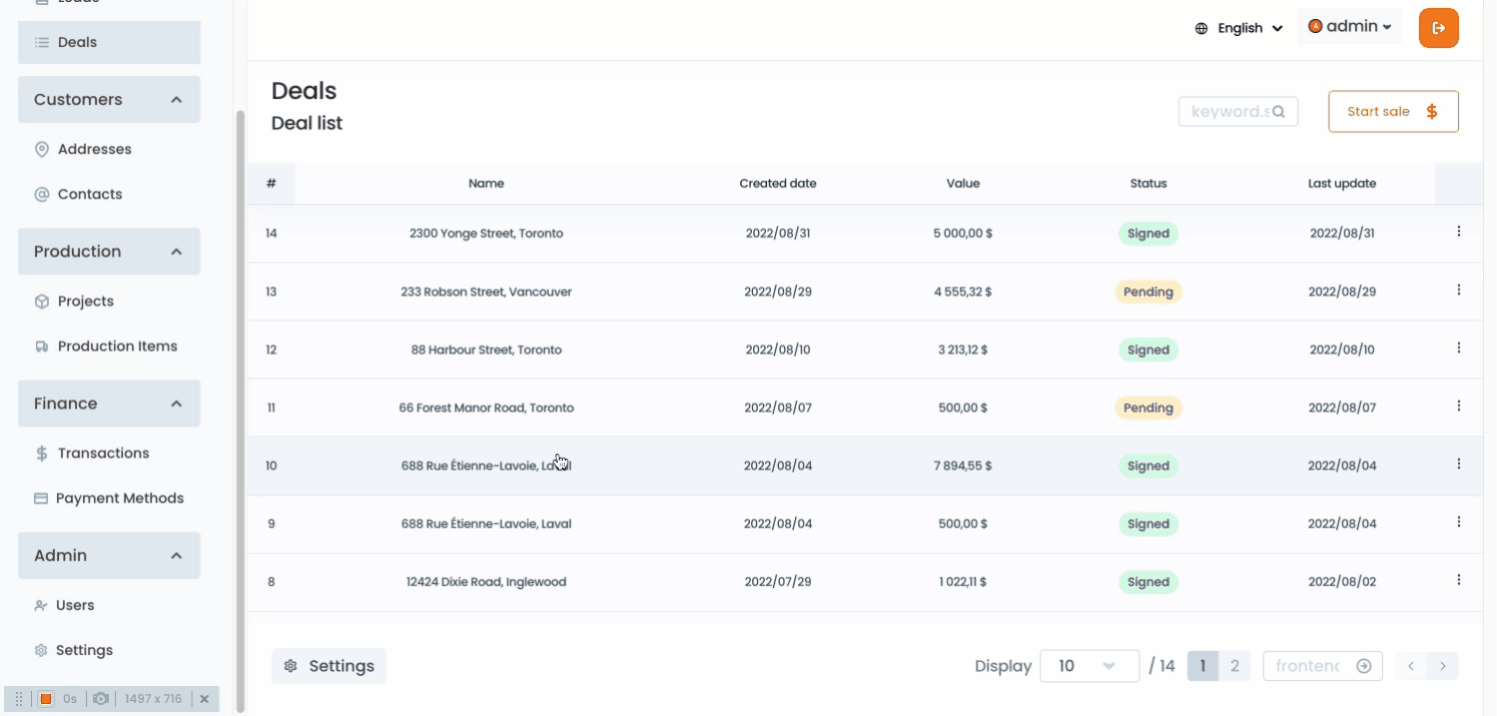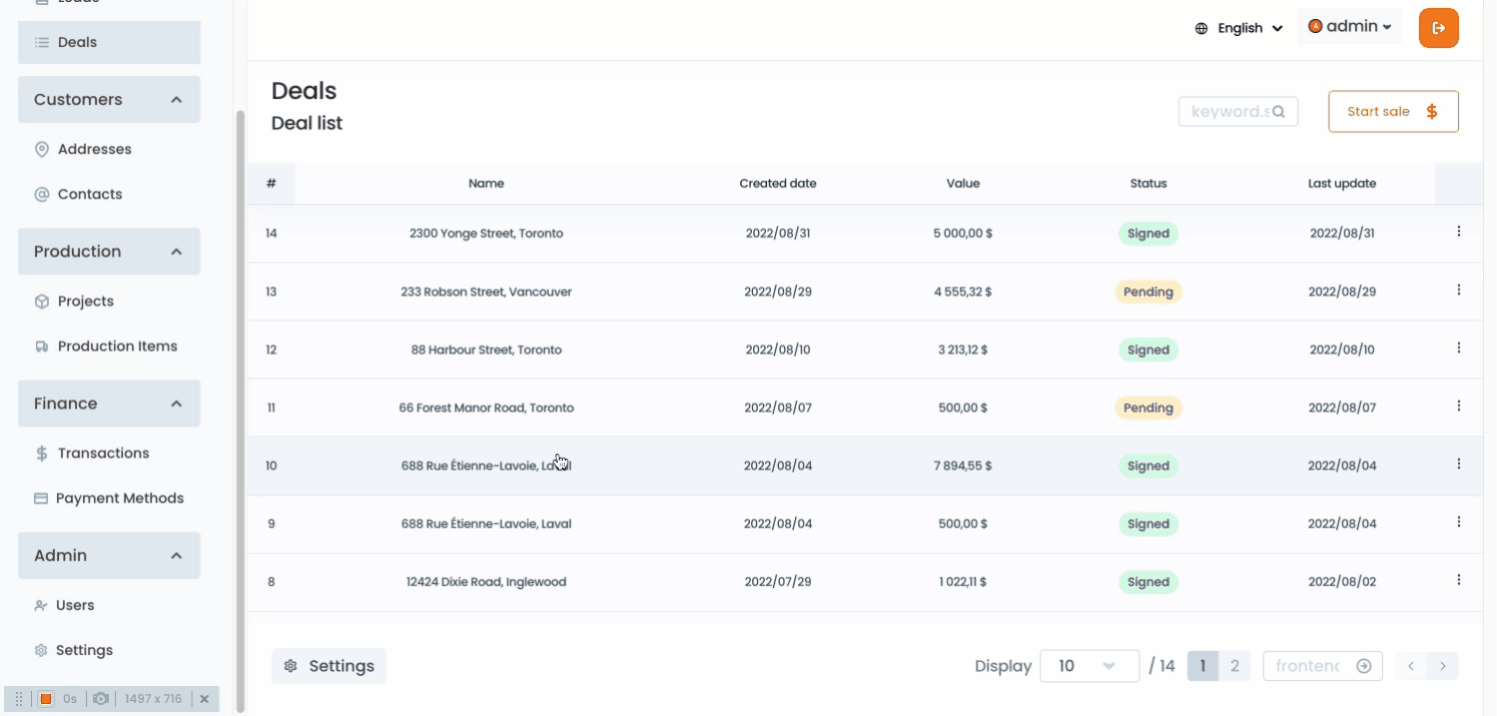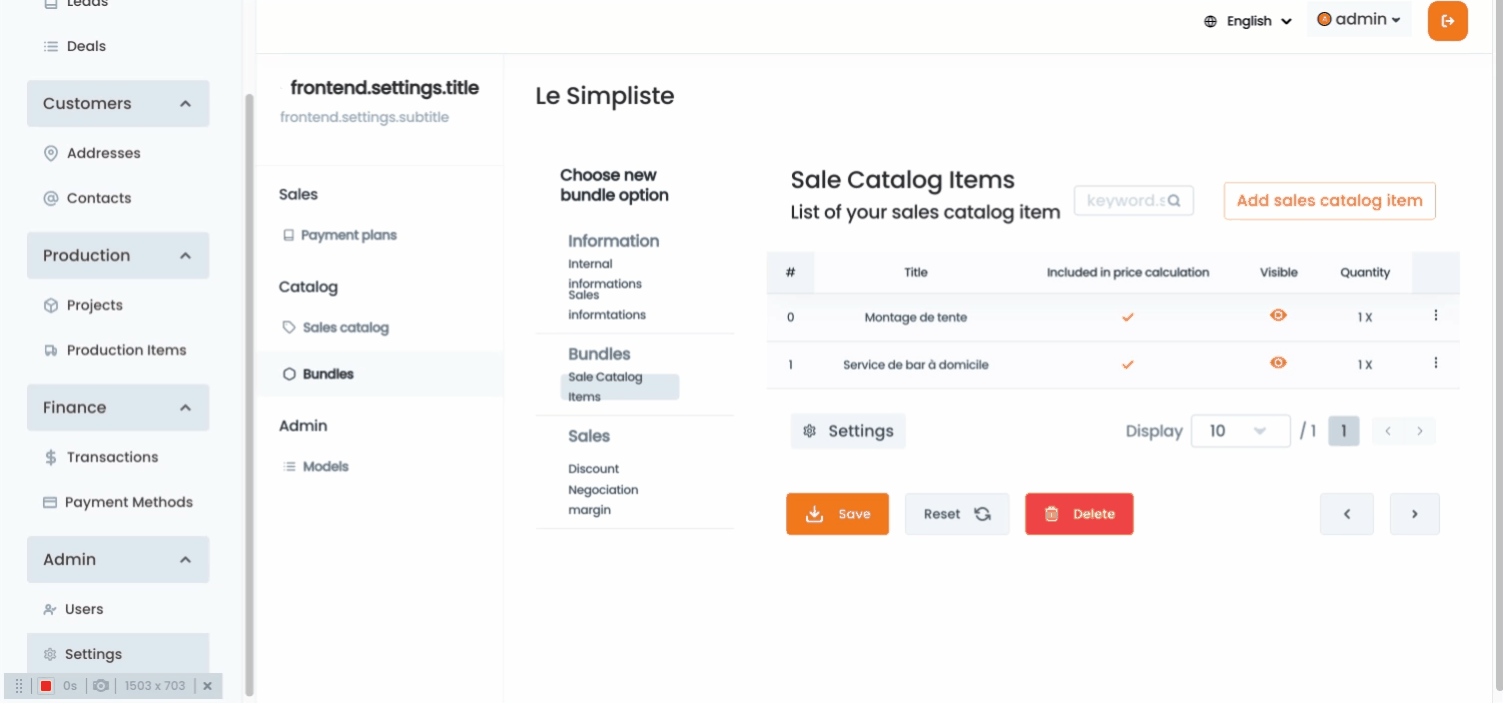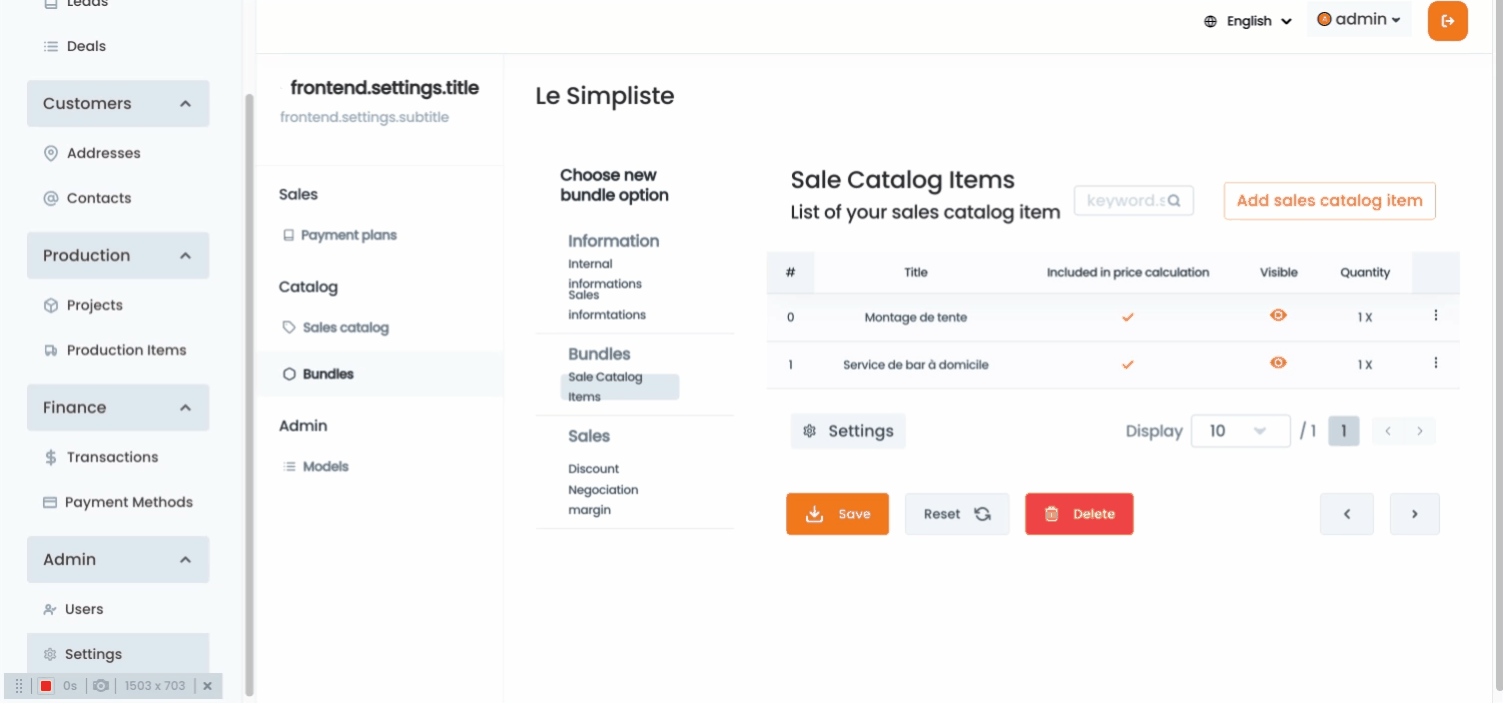How to create a Bundle
It all start by clicking going to the settings section and click on the Bundles option. Once you’re there you will see a list of all existing bundles. If there are no bundles created the list will be empty.
To add a new bundle:
Click on the “Add bundle” button located in the upper right corner. You will be presented with a form where you should provide all the information regarding your new bundle. Follow the steps described below to create the bundle. Internal Informations
Internal informations are fields that will be used mainly by your team while working with Kapi, these informations won’t be seen by the customers on the sales workflow.
Internal Title: This may be a name used internally within your company to identify the service Internal notes: any commentary you would like to keep regarding this bundle, this information could help another user within your team to understand how the bundle was created , discounts given, etc. Is Active: this is very important, this field will indicate if the Bundle is available to be purchased. Click the checkbox to activate the bundle and make it available, uncheck the checkbox if you don’t want to display this bundle in the sales workflow. Sales information
Bundle’s Title: Fill in this field with the name you want to show in the sales platform, this is the name your customers will see. Bundle’s description: Fill in the description of the bundle, this is what will be shown in the sales website as the description of the bundle.
Adding Sales Catalog Items
This section will allow you to add existing sales catalog items ( services) to your bundle. It all starts by Clicking in the Sales catalog Item link in the sub menu. Once the sub page has loaded:
Click on the Add Sales Catalog Item button in the upper right corner. Fill in the form that appears on the right side of your screen providing the following information: Sales Catalog Item: Select an existing service from the dropdown field. Name in the bundle: Provide the name you want to display in your bundle for this service Quantity: Enter the amount of times this service will be included. i.e if the bundle will include cleaning your windows 3 times , you mus enter the number 3 in this field. Value(%): Enter the percentage of discount this product will have within the bundle. i.e. If the services has a price of $100 and within the bundle it will have a 10% of discount you should enter a 10, meaning it will add a 10% of discount to the service, the price for the service will be $90. Included in price calculation: check this field if you want the price of the service to be included in the bundle price calculation. Visible: Check this field if you want this service to be visible in the bundle’s features in the sales website. Add: click on the add button to add the service to the bundle, please note that this action will only add the service to the bundle it will not safe the bundle. Cancel: click cancel if you don’t want to add the service. You can also cancel the action by clicking in the X on the upper right corner of this modal or clicking outside the modal. You’ll see a notification saying the service was added to the bundle. Managing services
Once you’ve added the desired services, you will see them displayed in a grid where you’ll be able to see the selected settings and modify the service within the bundle.
Within this grid you’ll be able to see:
If it is affecting the bundle’s price calculation If it’s visible in the bundle’s information Actions: by clicking the 3 dots you’ll be able to modify the settings of the service or delete the service from the bundle. Discounts
You may add a total discount to your bundle instead of adding particular discounts to each service you add. It all start by clicking on the discount section within the bundle’s setting page. To add a discount you should:
Click on the plus button on the right, this will enable a new line where you can set the service. Type the following information: Select the type of discount $ will discount an amount % Will discount a percentage The value of the discount, i.e. if you enter 10 If you selected $ in the previous field, it will discount $10 dollars. If you selected % in the previous field, it will discount a 10% of the total price. Save | Reset | Delete
In the lower end of the screen you’ll find an action bar with 3 main actions:
Create / Save: use this button to create the bundle the first time, then to save changes to your bundle.
Reset: use the reset button to restore the bundle configuration to a previous version.
Delete: Use this button if you want to delete the bundle, if you erase a bundle you’ll loose the data permanently.