Kapi's modules
Items
How to create a SalesCatalogItem
It all starts with by creating a Sales Catalog item. You can click on the Settings section located in your left menu, then you must click on the Sales Catalog Items option located on the secondary menu. Then you’ll see a page with a list of existing Items, this page will be empty on your first visit. Next you should click on the “Add SalesCatalogItems’ button.
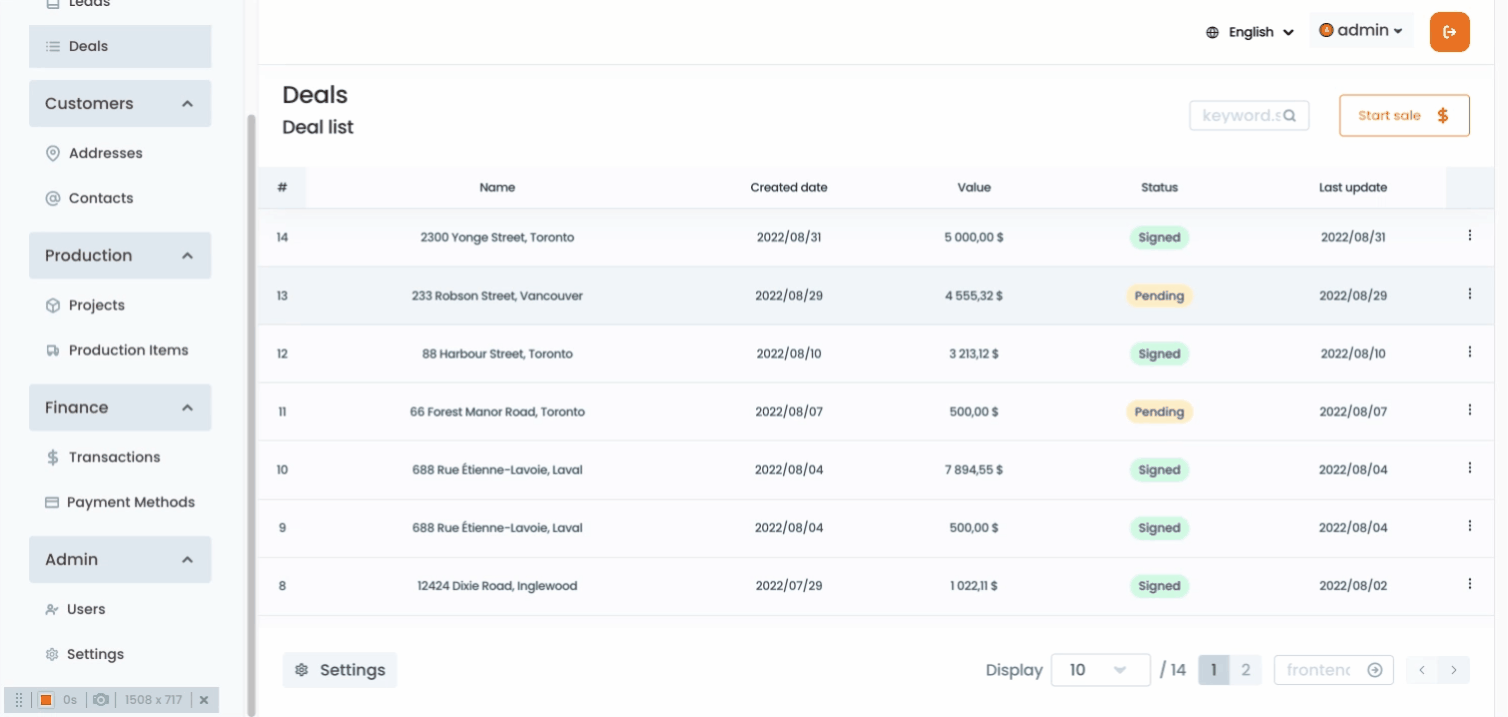
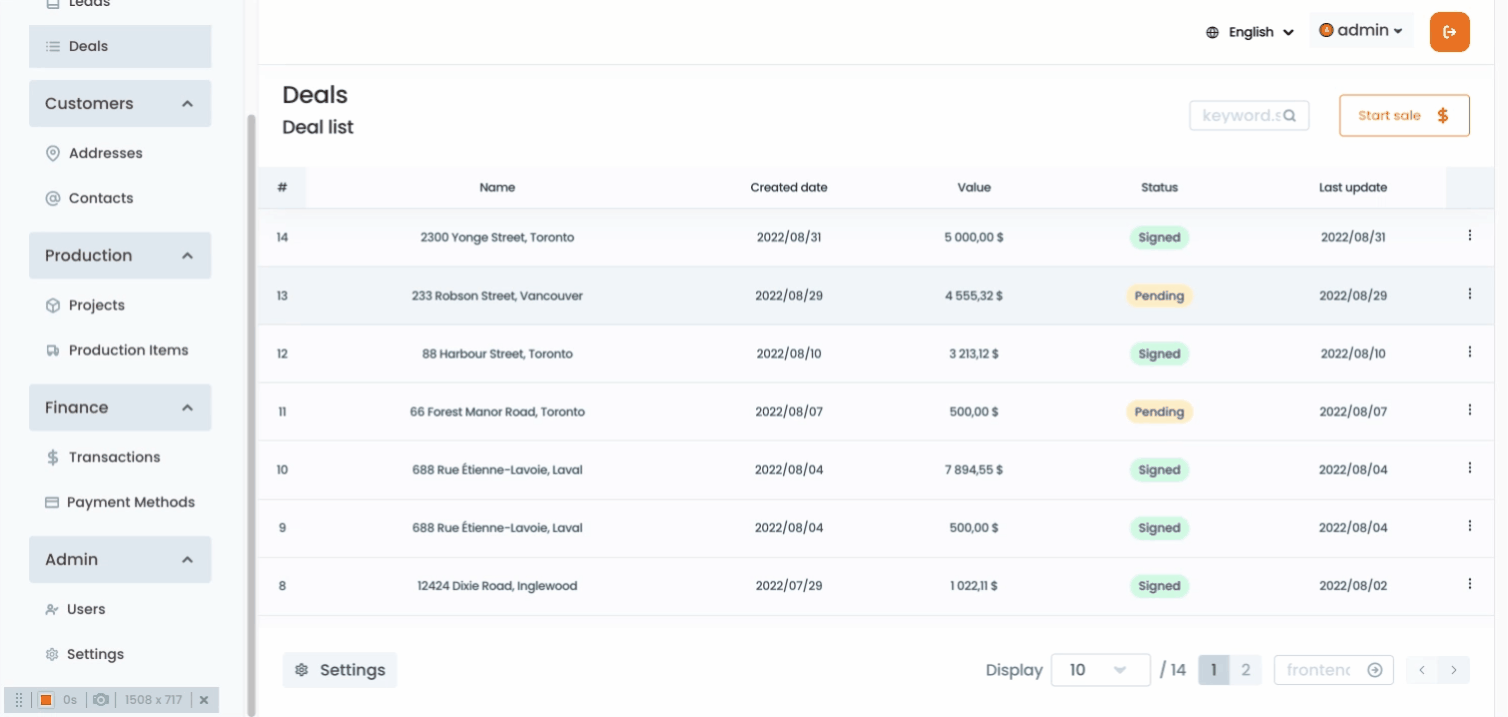
Follow bellow steps to create your first product/service. Please note that you will be able to create the item after completing the required fields located within the first two pages. Also you’ll have an action bar at the bottom of the page with the following options:


Create your first service
It all start by Clicking the “AddSalesCatalogueItems” button, then you’ll see the form you should complete to create your service.
Internal information
Provide Internal information (used by you only)
Sales Information
Provide Sales Information (public)
Service parameters
Add Service Parameters (includes user interactions)
Pricing Parameters
Add Pricing parameters

Pricing Modifiers
Pricing modifiers are one of the most important steps in setting up smart pricing on your services. In this screen you’ll have the opportunity to add parameters that would increase or decrease the price of the service. Each component has a drop down where you can select the option that better suits your needs.


ℹ️ You need to create your custom fields first in order to use pricing modifiers. For example: Number of windows to clean?
Custom field
The custom field is a predefined characteristic according to your business model, normally an information you require from your customer to provide a quote. The type of custom field selected here will affect the options of the other fields available in this screen.
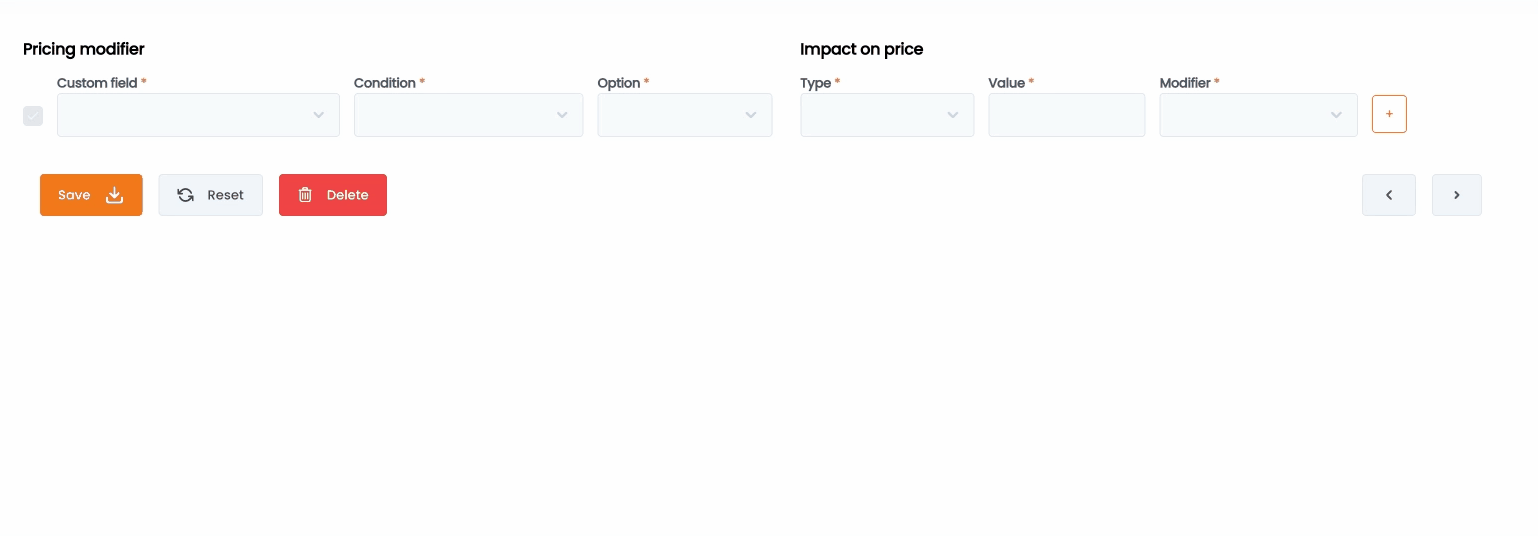 Condition
Condition
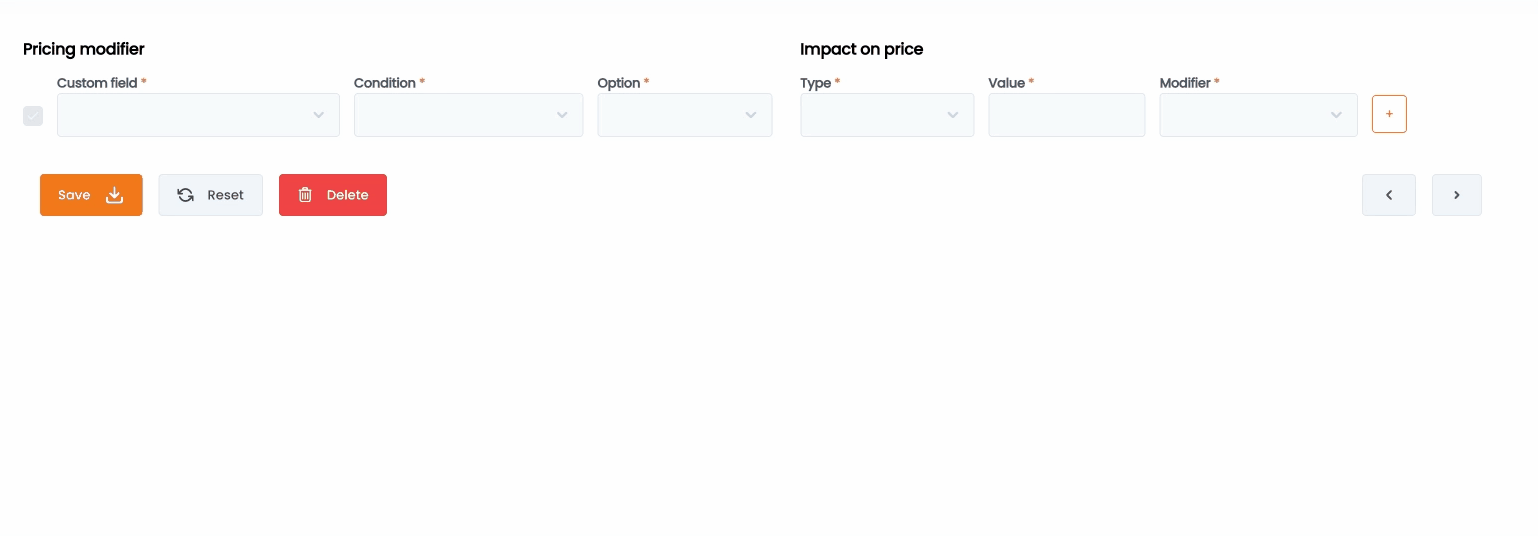
Use this field to indicate the condition the custom field must meet to get to your desired outcome, you can select from a list of logical operators:
Name
Example
Name
Example

There are no rows in this table
ℹ️ The list of conditions showed in this field will depend on the type of custom field you selected on the previous option. For example:
Option
The option field will reflect the actual response from the user during the sales workflow. Once again this field will be conditioned to the type of custom field you selected.
select if the modifier will act as a fix number or a %
Type
Use the type of modifier to define if the rule you are defining will add or subtract value from the price of your service.
Value & Modifier
This is the last part of setting a new rule, The value is the number you want to add or subtract depending the rule you are setting while the modifier will define if the value will be a fixed amount or a percentage. If you enter 50 on the field value, then your selection on the modifier field will determine if you’re adding 50 dollars or incrementing the service value by 50%.


Creating Discounts
It all starts by clicking on the discount link within the Sales catalog item menu, you’ll be taken to the discount tab.
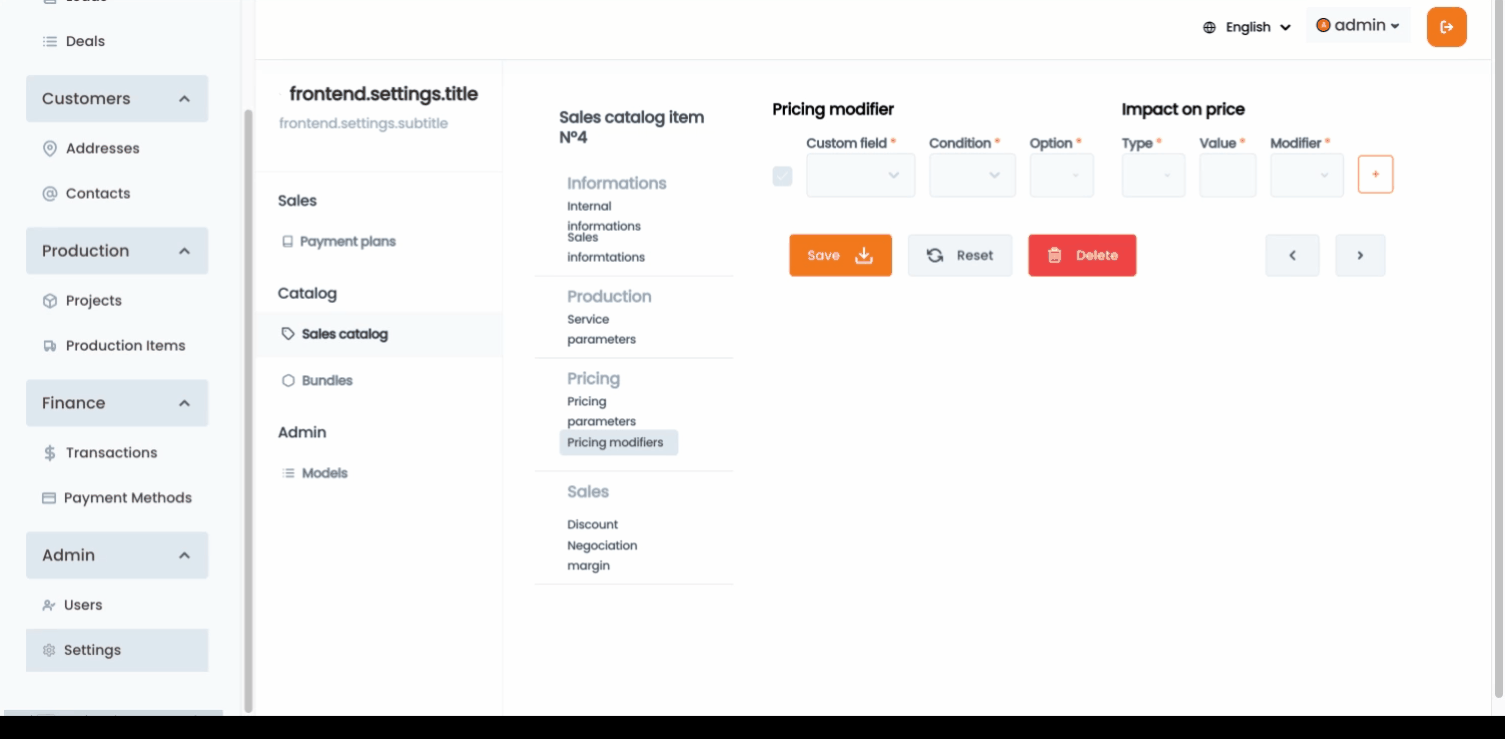
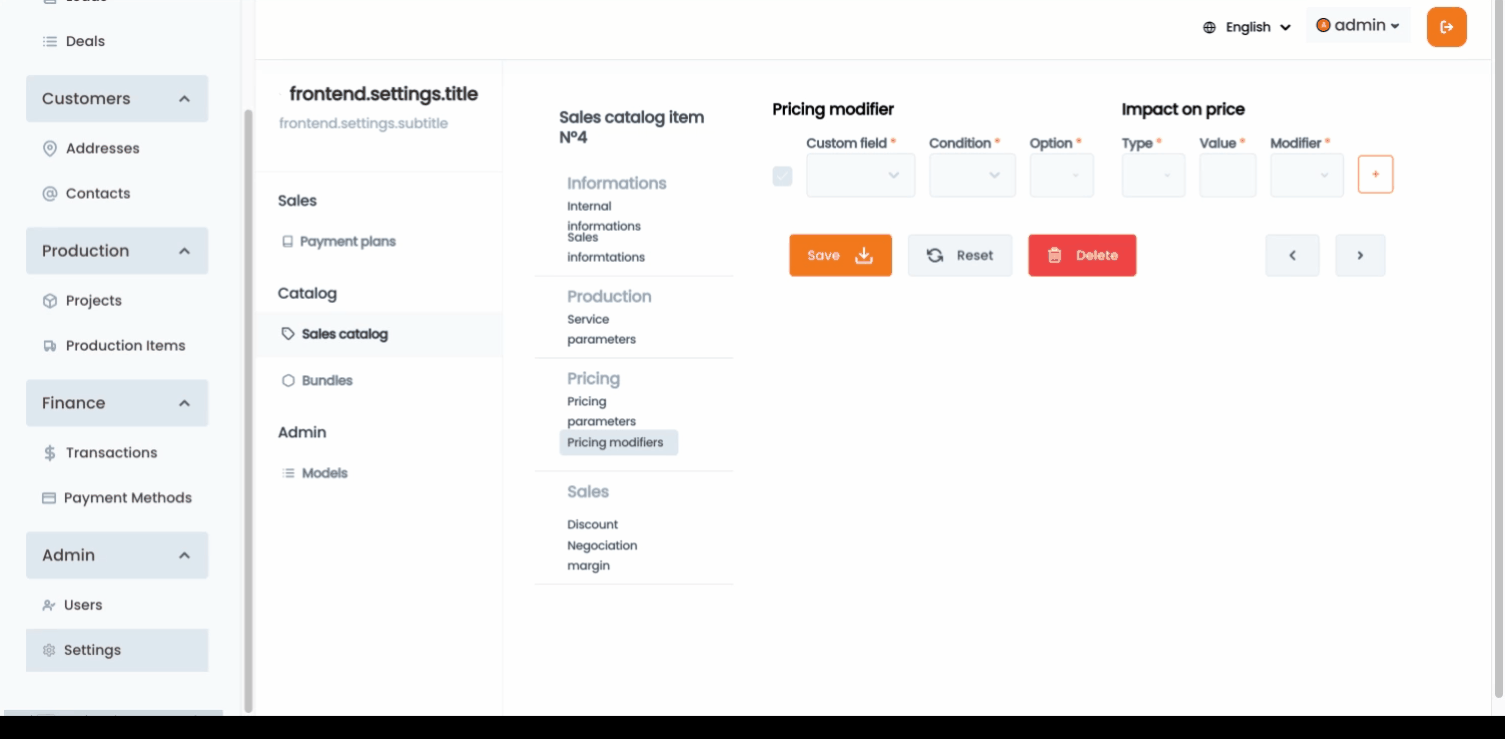
To create a discount you need to click on the + icon at the end of the raw, next you need to provide the following information
Negotiation Margins
Negotiation margins will be available only for an admin and authenticated user, it allows you to set some flexibility on the price of a service, enabling the user making the sale to go above or below the price of a service to close a deal.
Once you’re done with your modifications you can click on Save Modifications, once clicked you’ll see a notification indicating the item was successfully created.

Next, you will notice a page listing your new Catalogue item.
Want to print your doc?
This is not the way.
This is not the way.

Try clicking the ⋯ next to your doc name or using a keyboard shortcut (
CtrlP
) instead.