Share
Explore
Listes & bibliothèques SharePoint
 Mettre à jour une Liste SharePoint depuis Excel
Mettre à jour une Liste SharePoint depuis Excel
Résumé des noms
Objet
Nom
Objet
Nom
1
Liste SharePoint contenant des priorités
Priorités publication
2
Liste SharePoint contenant des publications de contenus
Publication de contenus
3
Colonne de type Texte dans Publication de contenus
Co-auteurs
4
Colonne de type Recherche dans Publication de contenus
Priorité
5
Nom local du fichier Excel servant de modèle
Modèle de publication de contenu.xlsx
6
Bibliothèque SharePoint
Bibliothèque de dépôt de publication de contenu
7
Flux de cloud planifié
Import données Planificateur de contenu
There are no rows in this table
Fichiers source
Nom
Fichier
Nom
Fichier
1
Le modèle de publication de contenu
Modèle de publication de contenu.xlsx
There are no rows in this table
Créer une liste Priorités publication
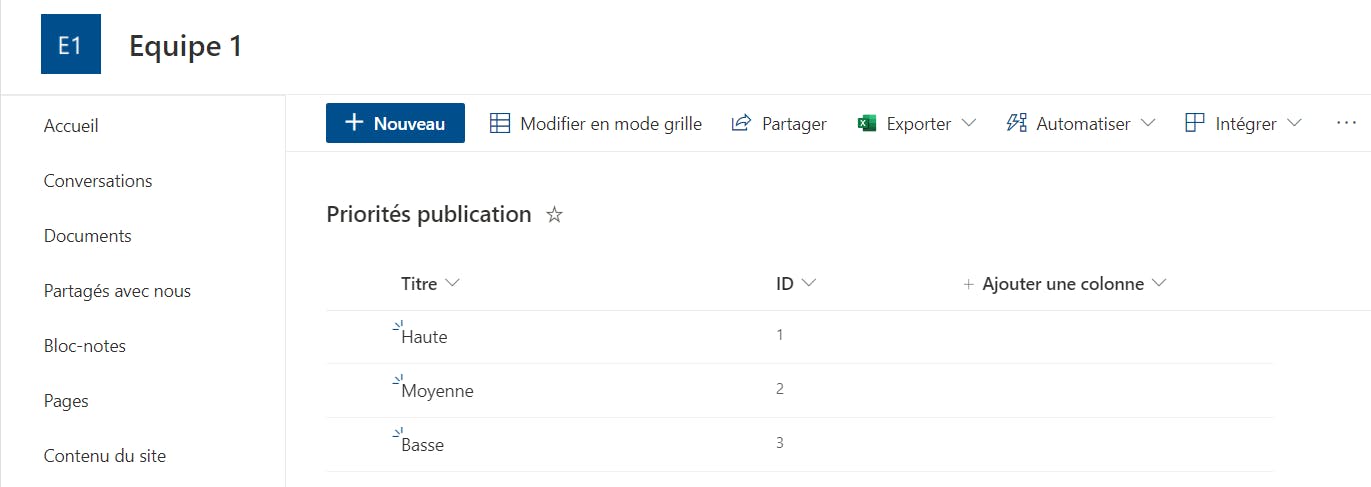
Créer une liste Publication de contenus
Ajouter une colonne Co-auteurs
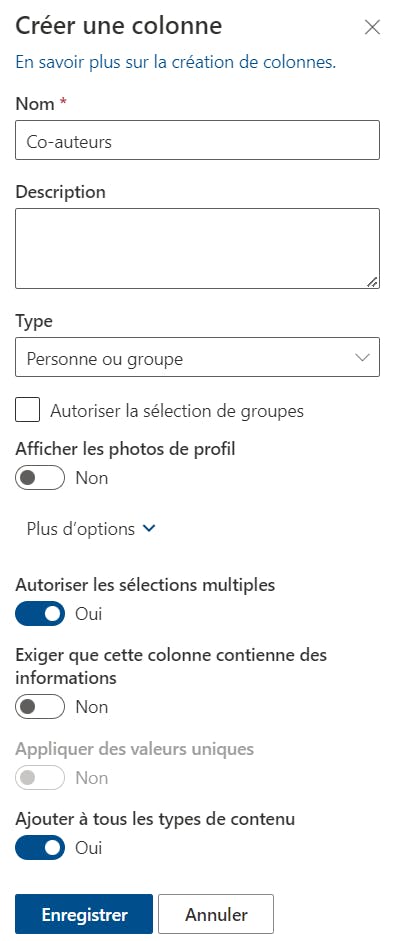

Ajouter une colonne de recherche Priorité
Créer un Tableau dans Excel
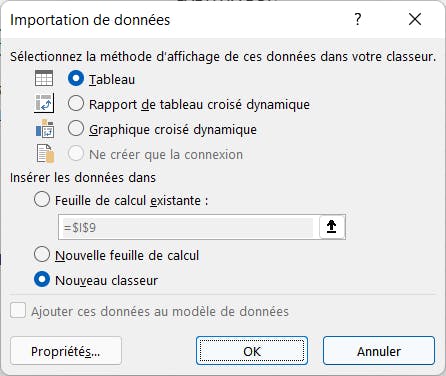

Préparer le Tableau pour la saisie
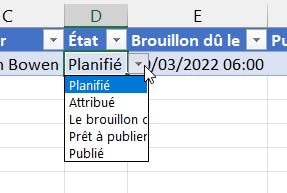
Utiliser le document Excel comme un modèle SharePoint
Créer un flux planifié Power Automate
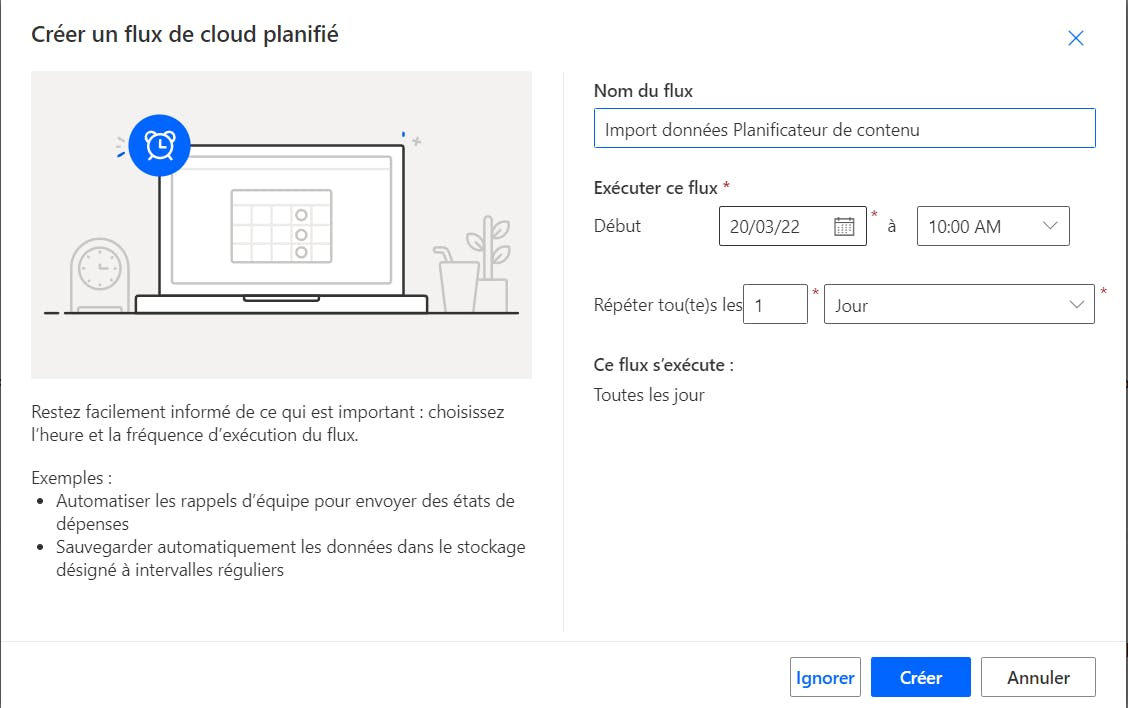
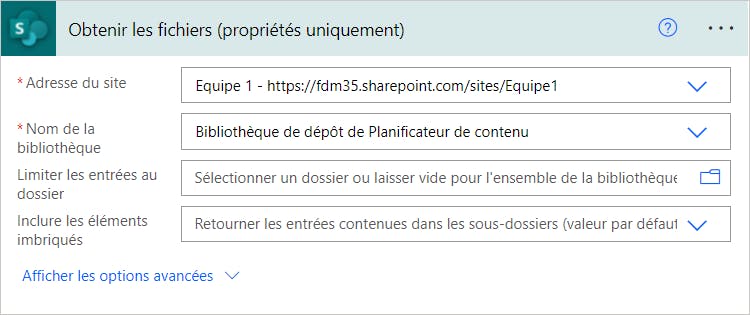


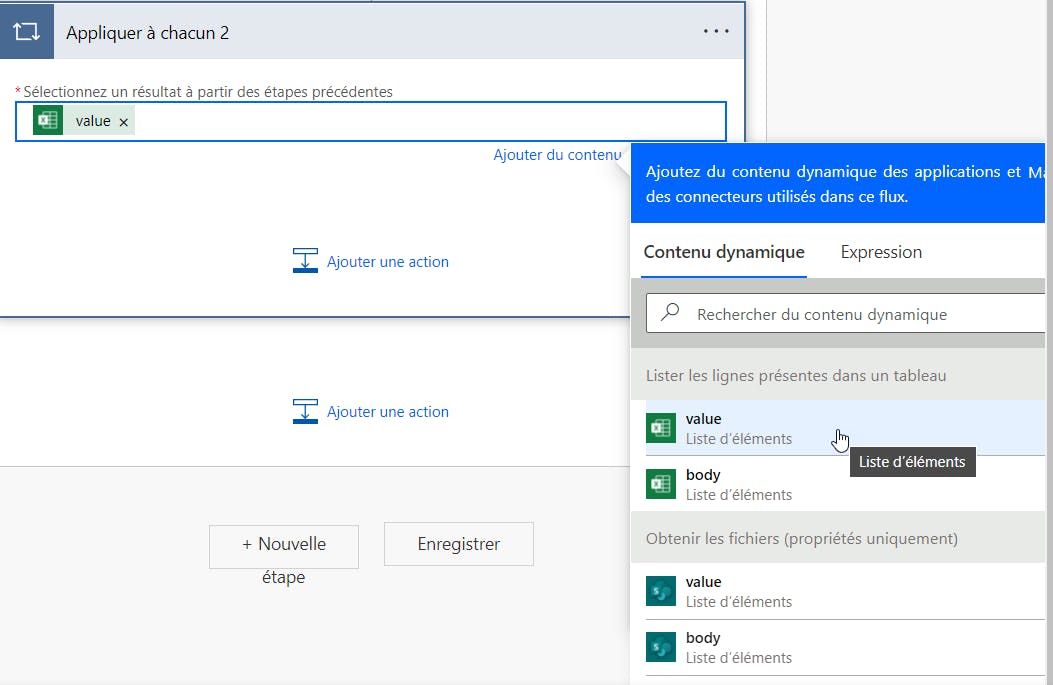
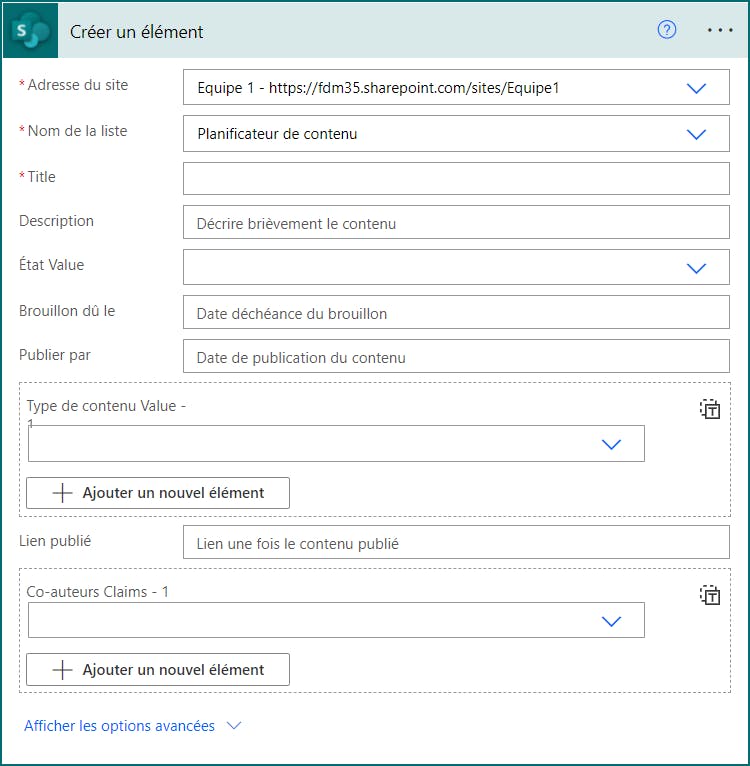
Mapper les champs
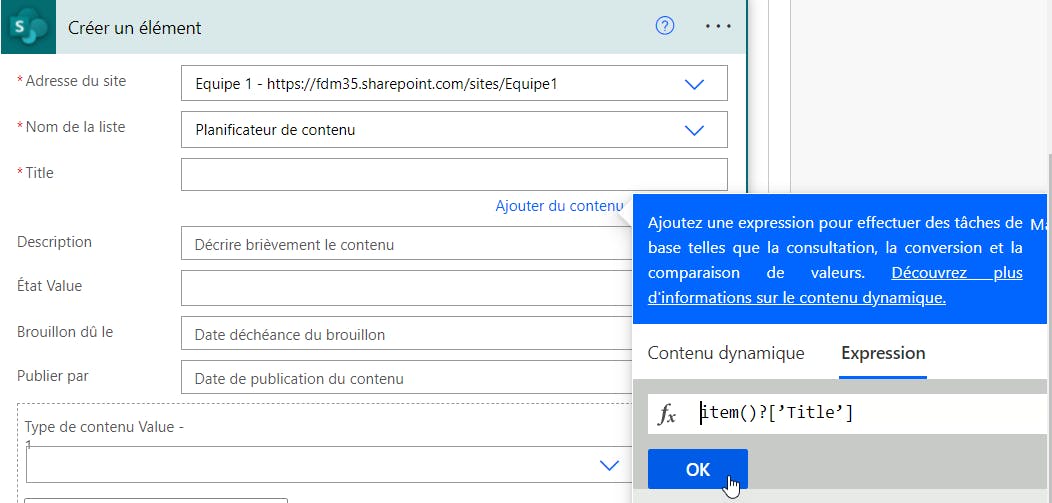
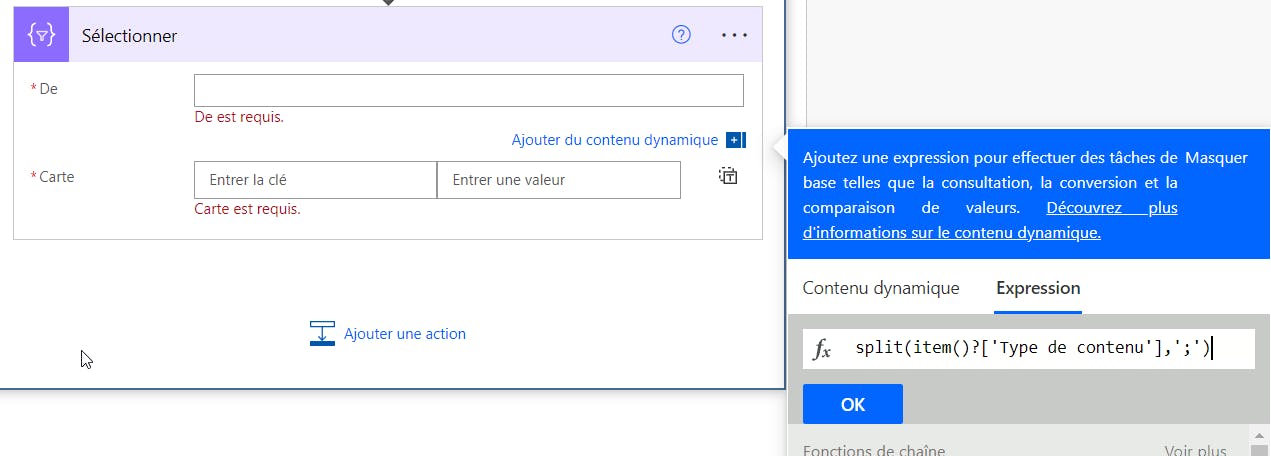
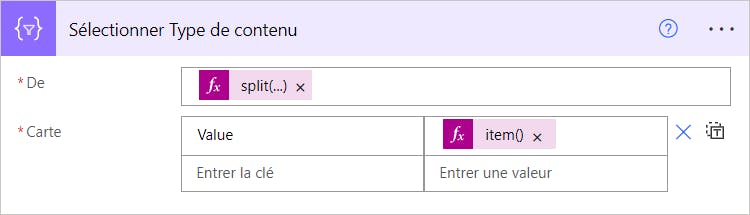

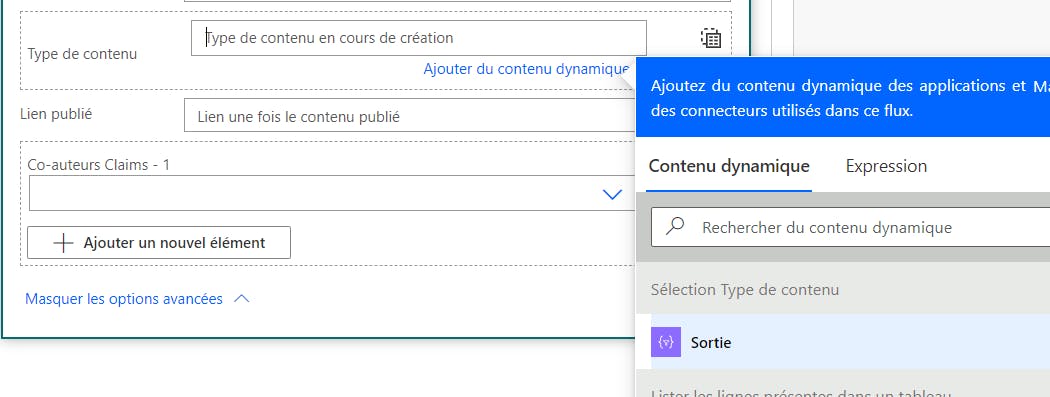
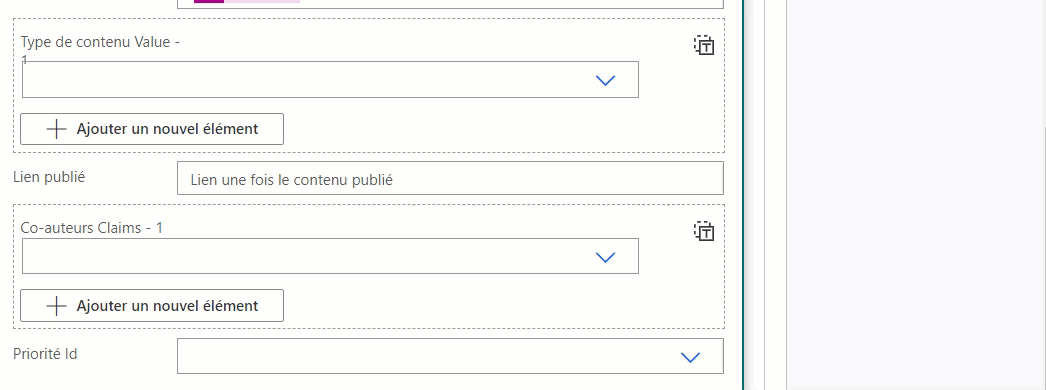
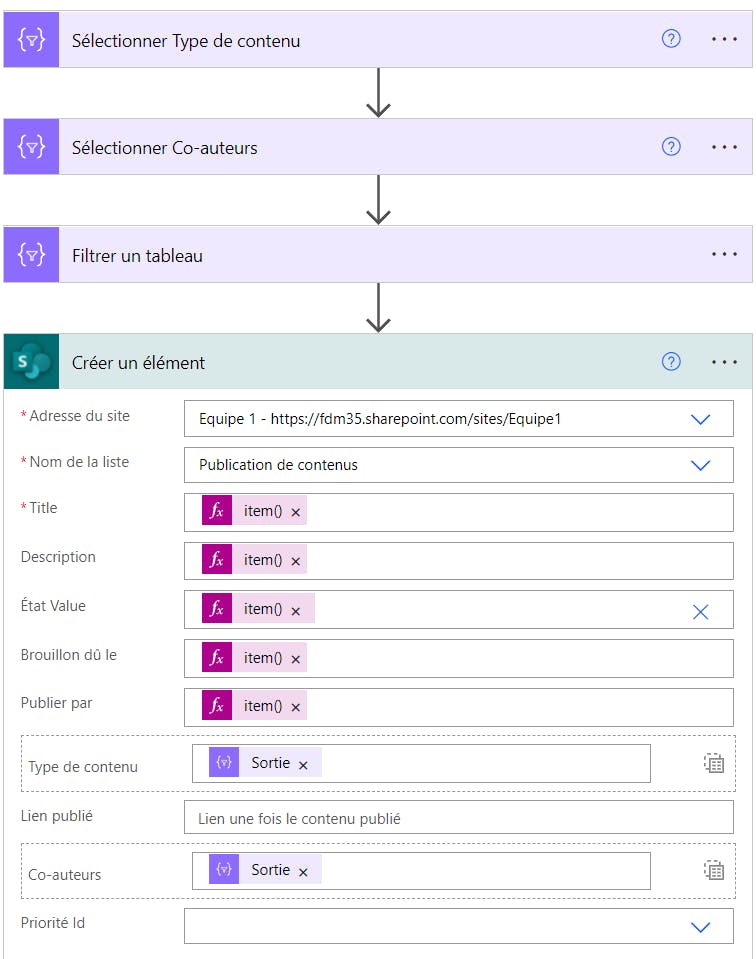
Want to print your doc?
This is not the way.
This is not the way.

Try clicking the ⋯ next to your doc name or using a keyboard shortcut (
CtrlP
) instead.