Share
Explore
PL-900
 Lab01 | Modélisation de données
Lab01 | Modélisation de données
Scénario
Étapes de labo de haut niveau
Prérequis
Éléments à considérer avant de commencer
Exercice 1 : Créer une table
Tâche #1 : Créer un tableau et des colonnes de dépenses
Créer une colonne Date de dépense
Créer une colonne de type de dépense
Créer une colonne d’objet de dépense
Colonne Créer une description de l’élément
Créer une colonne Montant de la dépense
Exercice 2 : Entrer des données
Tâche #1 : Modifier les colonnes affichées
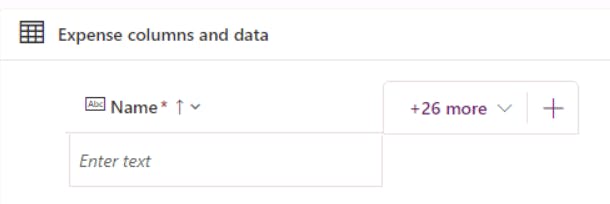
Tâche #2 : Ajouter un exemple d’enregistrement.
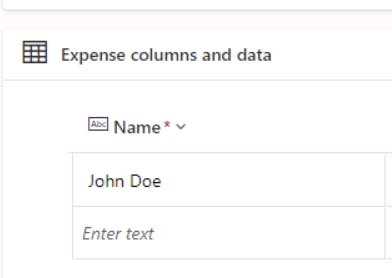
Want to print your doc?
This is not the way.
This is not the way.

Try clicking the ⋯ next to your doc name or using a keyboard shortcut (
CtrlP
) instead.