Share
Explore
PL-900
Atelier bonus
Scénario
Étapes de laboratoire de haut niveau
Prérequis
Exercice 1 : Utiliser Copilot pour créer une application de visites universitaires.
Tâche #1 : Créer l’application initiale
IMPORTANT: Lorsque vous utilisez l’IA générative, vous n’obtiendrez pas toujours les mêmes résultats exacts. Il est possible que votre table ne corresponde pas exactement au tableau créé pour un autre élève.
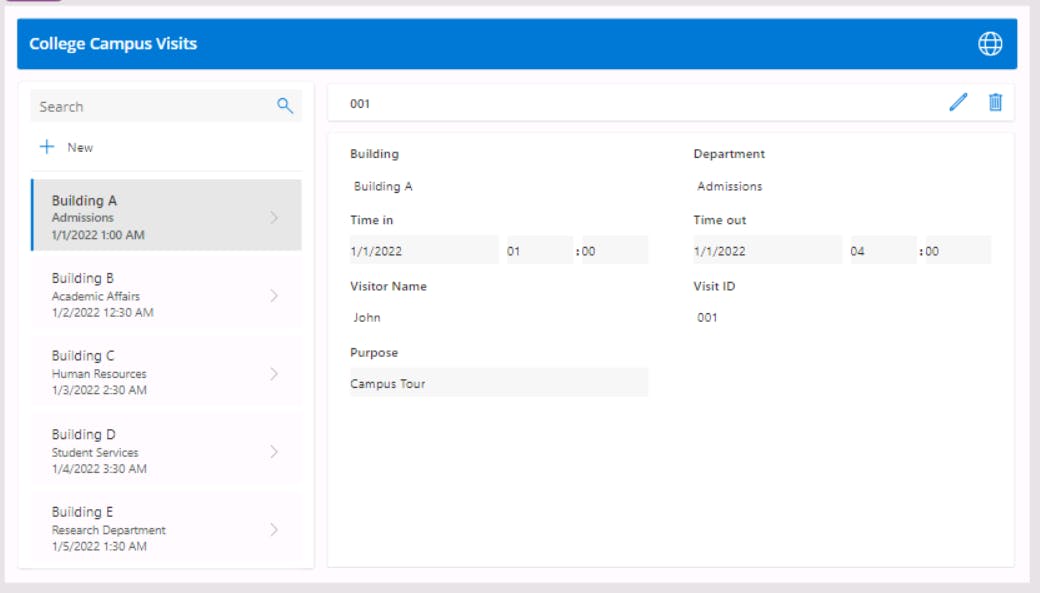
Want to print your doc?
This is not the way.
This is not the way.

Try clicking the ⋯ next to your doc name or using a keyboard shortcut (
CtrlP
) instead.