Share
Explore
PL-900
 Lab03 | Comment créer une application pilotée par modèle
Lab03 | Comment créer une application pilotée par modèle
Scénario
Étapes de laboratoire
Conditions préalables
Éléments à prendre en compte avant de commencer
Exercice 1 : Personnaliser les vues et les formulaires
Tâche #1 : Modifier le formulaire de note de frais
Tâche #2 : Modifier la vue des notes de frais actives
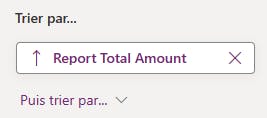
Tâche #3 : Créer une nouvelle vue pour les rapports dus aujourd’hui
IMPORTANT: Assurez-vous de ne pas fermer la vue Active Expense Reports (Rapports de dépenses actives), car nous l’utiliserons pour créer la vue Reports due today (Rapports dus aujourd’hui).
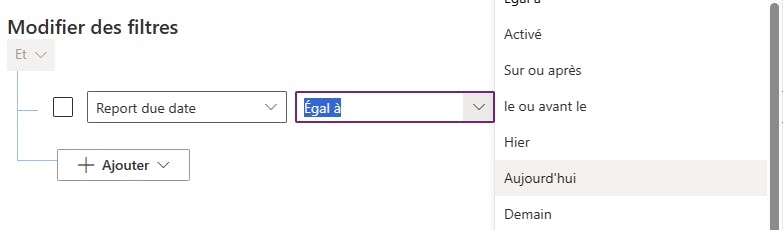
Exercice 2 : Créer une application pilotée par modèle
Tâche #1 : Créer une application
Tâche #2 : Tester l’application
Démarrer l’application
Créer un nouveau contact
Créer une nouvelle note de frais

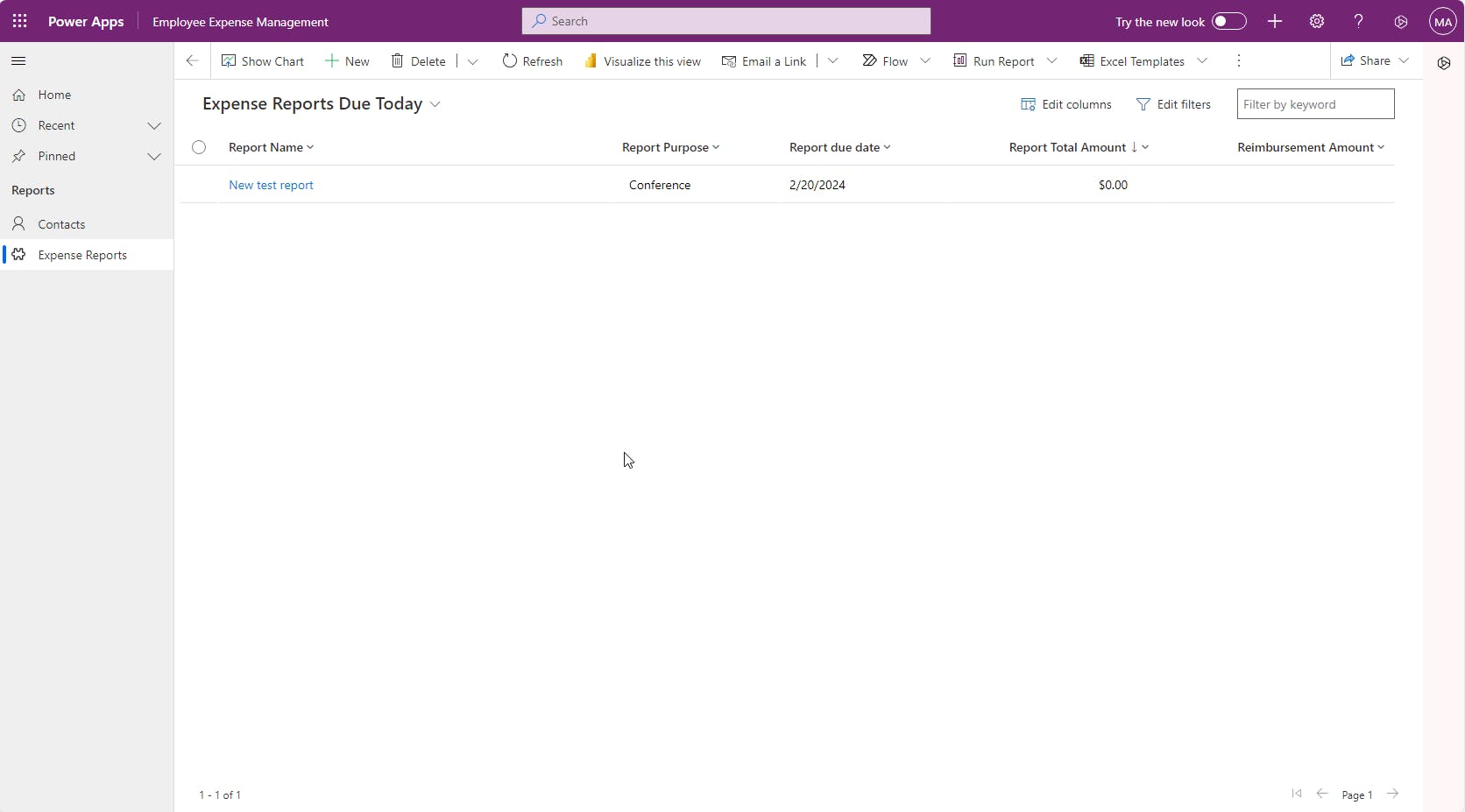
Want to print your doc?
This is not the way.
This is not the way.

Try clicking the ⋯ next to your doc name or using a keyboard shortcut (
CtrlP
) instead.