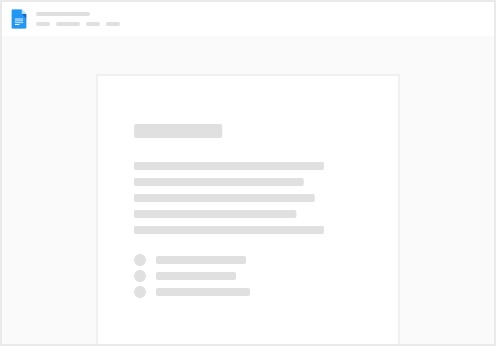[PL-7002-FR-Powerpoint_04]
Dans ce labo, vous allez créer un flux de bouton.
Contenu du didacticiel
Comment créer un flux de bouton instantané Power Automate Étapes de labo de haut niveau
Utiliser des jetons de déclencheur Ajouter une entrée utilisateur Prérequis
Procédure détaillée
Exercice 1 – Créer un flux de bouton
Tâche 1.1 – Créer le déclencheur
Accédez au portail Power Automate https://make.powerautomate.com. Vérifiez que vous êtes dans l’environnement Dev One. Sélectionnez l’onglet + Créer dans le menu de gauche. Sélectionnez Flux de cloud instantané. Entrez Créer une opportunité pour Nom du flux. Sélectionnez Déclencher manuellement un flux. Tâche 1.2 – Ajouter une entrée utilisateur
Sélectionnez l’étape Déclencher manuellement un flux. Dans le volet Paramètres, sélectionnez le nom d’étape Déclencher manuellement un flux et saisissez Déclenchement par bouton. Sélectionnez Ajouter une entrée. Entrez Nom du client dans Entrée. Entrez Merci d'entrer un nom de client à la place de Tapez votre entrée. Sélectionnez Ajouter une entrée. Entrez Commentaires dans Entrée. Entrez Un commentaire dans Tapez votre entrée. Sélectionnez Ajouter une entrée. Entrez Vente potentielle dans Entrée :
Tâche 1.3 – Ajouter une action de création d’opportunité
Sélectionnez l’icône + sous l’étape du déclencheur, puis sélectionnez Ajouter une action. Entrer ajouter une ligne dans Rechercher. Sélectionnez Ajouter une nouvelle ligne sous Microsoft Dataverse. Sélectionnez Se connecter. Utilisez les informations d’identification de votre locataire. Sélectionnez le nom d’étape Ajouter une nouvelle ligne et entrez Nouvelle opportunité. Sélectionnez Opportunités pour le Nom de la table. Saisissez / dans le champ Client, sélectionnez Insérer du contenu dynamique, puis cliquez sur Voir plus. Sélectionnez Nom du client. Sélectionnez le champ Objet de l’opportunité, puis saisissez Nouvelle opportunitée. Sélectionnez le champ Nom du propriétaire, puis saisissez vous-même. Sélectionnez Afficher tout. Saisissez / dans le champ Montant et sélectionnez Insérer du contenu dynamique. Sélectionnez Vente potentielle. Sélectionnez le champ Notes et sélectionner l’icône Contenu dynamique, puis Voir plus. Sélectionnez Comments (Commentaires). Saisissez / dans le champ Date de clôture estimée), puis sélectionnez Insérer une expression. Entrez l’expression addDays(utcNow(),30), puis sélectionnez Ajouter.
Sélectionnez Enregistrer. Exercice 2 – Tester le flux de bouton
Tâche 2.1 – Exécuter le flux du bouton
Sélectionnez Manuellement. Entrez les informations suivantes : Nom du client : Test de bouton Commentaires : C'est un test Cliquez sur Exécuter le flux. Sélectionnez le bouton Précédent <- en haut à gauche de la barre de commandes. Tâche 2.2 – Vérifier l’enregistrement d’opportunité créé
Accédez au portail de création Power Apps https://make.powerapps.com Vérifiez que vous êtes dans l’environnement Dev One. Dans le volet de navigation de gauche, sélectionnez Tables. Cliquez sur Opportunité :
 Lab 5 - Flux de bouton [DV]
Lab 5 - Flux de bouton [DV]