Aprende como usar Coda
 Práctica: Un almacén de conocimiento de internet
Práctica: Un almacén de conocimiento de internet
Estoy seguro de que has estado navegando por internet, por twitter, reddit o cualquier foro y de repente encuentras un artículo que te llama la atención.
Sin embargo, no tienes nada a mano en ese momento y dices: “Ya lo guardaré al llegar a casa”
Y al final, el día a día nos come y acabamos olvidándonos de hacerlo.
Es por eso que vamos a crear una tabla que nos va a servir para guardar todos los recursos interesantes que encontremos en internet y poder categorizarlos para tenerlos siempre a mano.
Creando la estructura del almacén
Lo primero que tendremos que hacer es definir nuestra estructura de la tabla que contendrá nuestros recursos. Y pensando en cómo funcionan estos artículos, se nos ocurren una serie de elementos que tendrán que estar sí o si:
Con esto, podemos empezar a pensar en estructurar nuestra base, dando un tipo de campo que se adopte a cada uno de ellos de la mejor manera posible:
Asi que vamos a ello. Estos son los pasos a seguir:
Te quedará algo como esto 👇
📦 El almacén
Nombre
Enlace al artículo
Lugar
Categoría
Tiempo de lectura
Descripción
Nombre
Enlace al artículo
Lugar
Categoría
Tiempo de lectura
Descripción
Suma Positiva #110
Suma Positiva
🧑🏻🏫 Educación
10 min
Una aproximación al futuro de la educación por Alberto Arenaza.
Rodobo #48
Rodobo
💡 Ideas
10 min
El cuadrante del trabajo de equipo es una visión de cómo trabajar mejor juntos.
There are no rows in this table
👀 Mejorando la introducción de elementos
Una vez que tengamos esta estructura básica creada, es el momento de mejorar un poco la experiencia de introducir elementos.
Para ello, vamos a hacerlo de dos maneras:
¡Vamos a ello!
Añadiendo una vista de formulario
Como hemos visto en la lección anterior, podemos añadir vistas sobre nuestra tabla que nos sirva para añadir diferentes elementos. Es por eso que vamos a aprovechar esto para mejorar la experiencia de añadir elementos a nuestra tabla.
Crearemos una vista de tipo formulario:


Te quedará algo parecido a esto 👇
Añade un recurso
Nombre
Enlace al artículo
Lugar
Categoría
Tiempo de lectura
Descripción
Responses won't be saved because this doc is in play modeSubmit
Una vez que lo tengas creado, verás que esto te permite añadir elementos de una manera muy sencilla, y que encontrarás dos opciones interesantes, que son poder publicar el form y configurar su layout.
Te dejo que explores ambas opciones. Yo he dejado el formulario final de esta manera. Puedes encontar un tutorial más a fondo sobre cómo personalizar el formulario en esta lección.
Añade un recurso (2)
Nombre
Enlace al artículo
Lugar
Categoría
Tiempo de lectura
Descripción
Responses won't be saved because this doc is in play modeSubmit
Con esto, ya tendremos una manera de añadir recursos de manera sencilla, pero podemos incluso simplificarlo gracias a la extensión de coda.
Añade elementos automáticamente con la extensión de Coda
Todo esto cobra más sentido cuando puedes añadirlos de una manera más sencilla gracias a una extensión de Chrome.
De esta manera, cuando estés navegando por la web será tan sencillo como hacer click e instalarla.
Para ello sigue los siguientes pasos:


¡Listo!
Ahora podrás añadir elementos simplemente haciendo click en la extensión y dándole a Bookmark. No podrás añadir todos los campos automáticamente, pero es mejor que perder la información que te gustaría recordar para siempre.
Puedes incluso crear distintas visualizaciones para crear algo más complejo. Nosotros hemos dedicado un poco de cariño para crear un dashboard más accesible.
¿Quieres verlo? Haz click aquí.
Hasta aquí esta práctica. ¿Cómo te ha ido?
Want to print your doc?
This is not the way.
This is not the way.
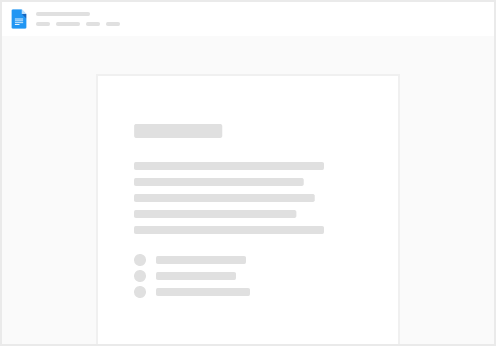
Try clicking the ⋯ next to your doc name or using a keyboard shortcut (
CtrlP
) instead.