Share
Explore
 Filter Formulas: Filtra las tablas
Filter Formulas: Filtra las tablas
Vamos a descubrir el santo grial de las fórmulas.
El Filtro.
Esto te permitirá obtener información de bases de datos que cumplan ciertos criterios - para luego hacer lo que quieras con ellas.
Piensa en esta fórmula como una manera de cortar una porción de pizza de una pizza y coger sólo el trozo que más te interesa. El que más Jamón tiene.


Así que vamos a entender cómo funciona. Y lo vamos a hacer con un ejemplo sencilllo.
Ejemplo 1 - Creando un filtro simple: Filtra una lista de blogs
En este ejemplo tenemos una tabla que hemos llamado Posts en la que tendremos distintos artículos de un blog que queremos filtrar según el tipo de contenido que tenga.
Posts destacados: 2
2
Posts
Nombre del Post
Tipo
Destacado
Autor
Nombre del Post
Tipo
Destacado
Autor
¿Cómo funciona Nocodehackers?
No-code

Aprende CODA: Lanzamos un nuevo curso
Noticias

Descubre las novedades de Flutterflow
Noticias

There are no rows in this table
Lo que queremos es filtrar por aquellos elementos (posts) que están destacados.
Para ello vamos a empezar escribiendo el simbolo =, que te permitirá acceder al menú de Fórmulas:
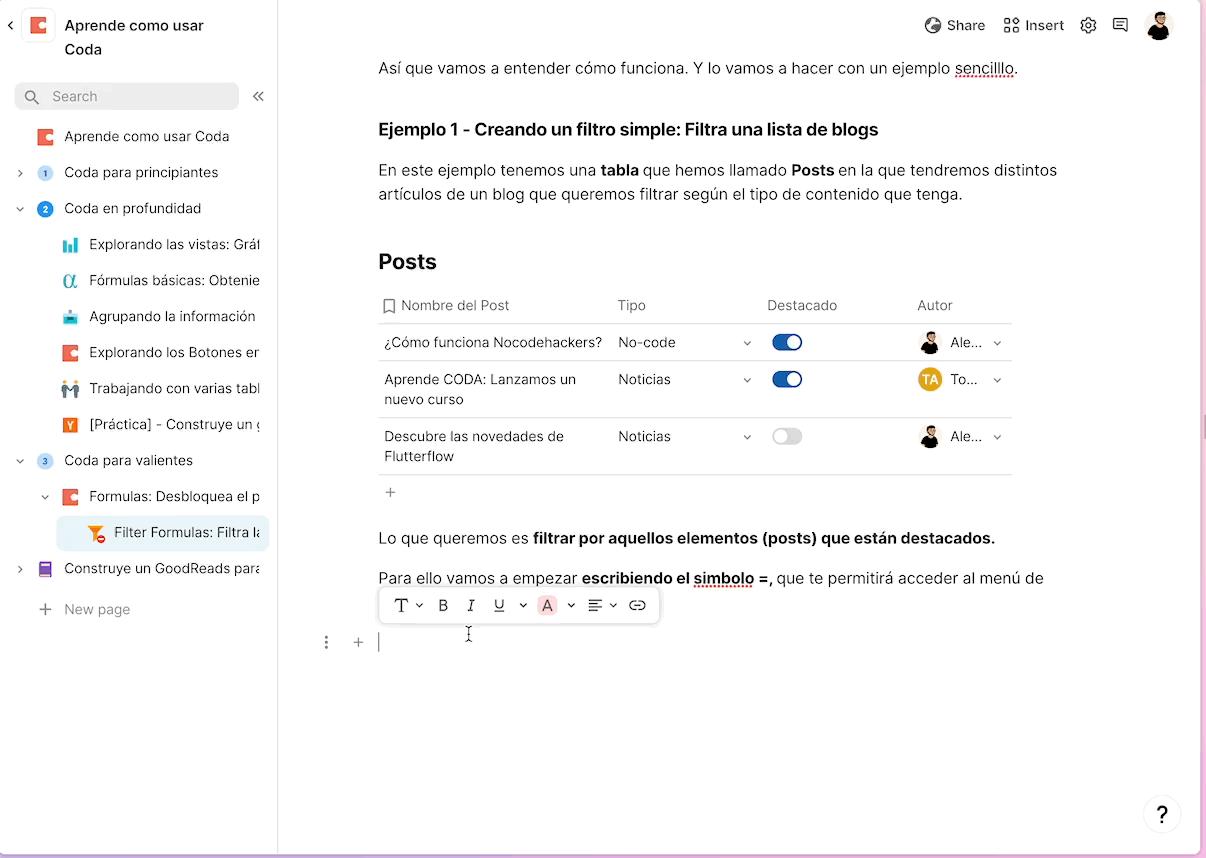
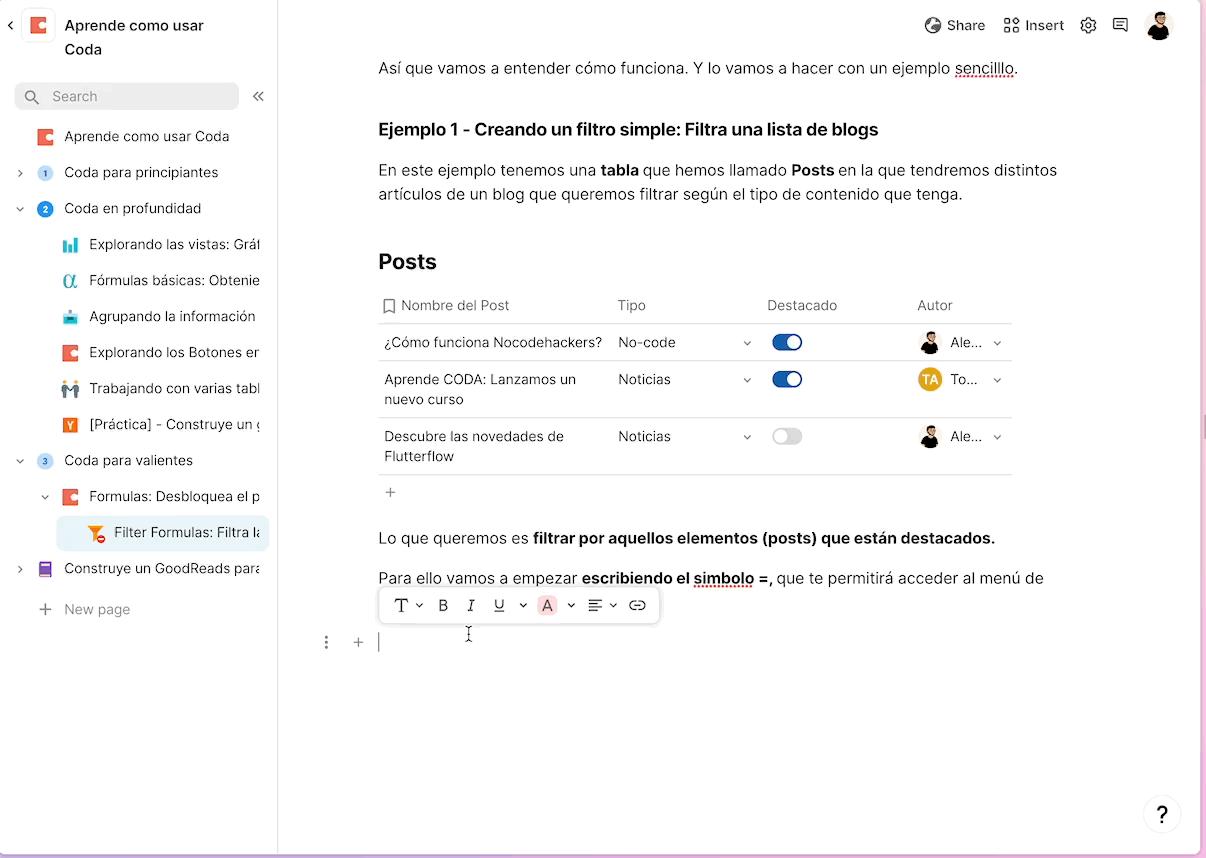
Y vamos a empezar a escribir la fórmula.
Para ello lo primero que tenemos que poner es la tabla de la que queremos obtener la información.
Para ello, escribe el nombre de la tabla. En este caso: Posts, verás que te aparece entre la lista de opciones para que la puedas seleccionar.


Ahora tendrás que filtrar, y para ello utilizaremos el punto, que nos servirá para decirle. OK, de toda la tabla de Post, ¿qué quieres?
Para ello usaremos la función .Filter()
La estructura quedará por lo tanto: Posts.Filter()


Y lo que tendremos que poner ahora dentro de Filter es la categoría o criterio por el que queremos filtrar. En este caso vamos a obtener aquellos posts en los que Destacado esté On.
La fórmula será la siguiente:
Posts.Filter( Destacado = true)


Obtendrás una lista como esta 👇
@¿Cómo funciona Nocodehackers?
@Aprende CODA: Lanzamos un nuevo curso
Decidiendo qué hacer con los elementos
Sin embargo, puedes añadir al final de la fórmula ciertos elementos que harán que sea mucho más sencillo el poder controlar como se visualiza. Puedes por ejemplo:
Para ello, añade al final de la fórmula otro punto y en este caso vamos a contarlos. Te quedará algo así.
Posts destacados:
2


¡Y lo mejor es que esta lista es dinámica! Por lo que podrás modificar la tabla de Posts (Ahí arriba) y ver cómo la formula se actualiza en tiempo real.
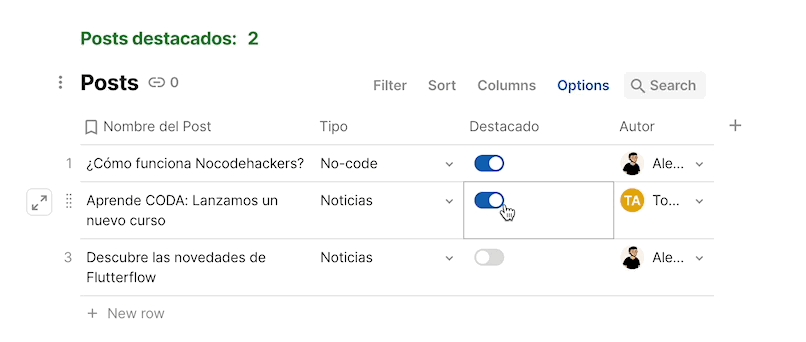
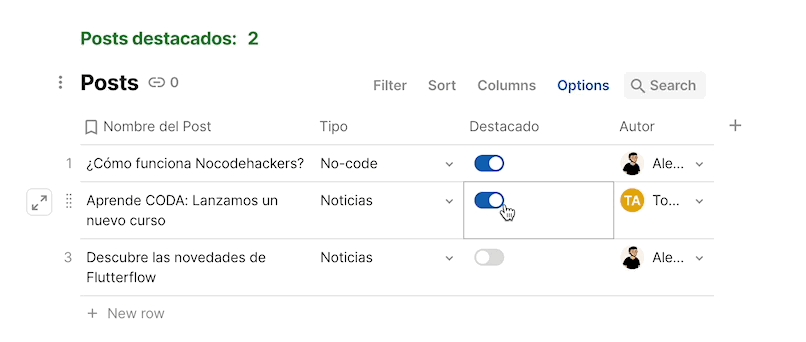
Añadiendo condiciones: AND y OR
Pero no sólo tienes que filtrar por una condición, si no que puedes hacer que cumpla varios criterios, teniendo dos opciones principalmente:
Para ello, simplemente escribe después del primer criterio AND y el siguiente criterio. En este caso queremos una cuenta de los artículos que sean Destacados Y de Noticias.
Posts.Filter(Destacado = true AND Tipo = “Noticias”).count()
Fíjate que para filtrar por un texto, es necesario que vaya entre comillas.
Posts Destacados Y de Noticias:
1
🤝 ¡Es tu turno de practicar!
Ahora tú puedes establecer criterios para filtrar la tabla, te proponemos el siguiente reto:
¡Es el momento de que lo hagas tú!
Want to print your doc?
This is not the way.
This is not the way.
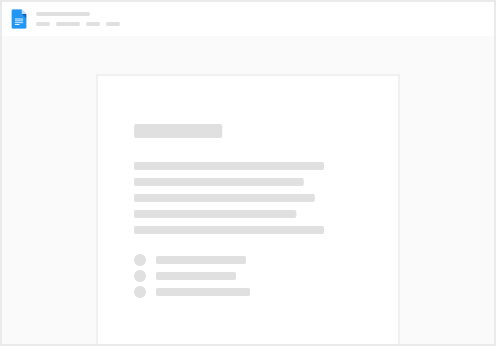
Try clicking the ⋯ next to your doc name or using a keyboard shortcut (
CtrlP
) instead.