Share
Explore
 Explorando los Botones en Coda
Explorando los Botones en Coda
Los botones son una de las funcionalidades más potentes de Coda.
Te permiten hacer y desencadenar una serie de acciones de una manera sencilla, simplemente pulsando en Botones.
Veremos en esta lección su configuración y uso más básico, pero poco a poco iremos viendo casos de uso más complejos.
Añadiendo un botón en Coda
Los botones son una entidad diferente de Coda, que no necesariamente tienen que estar en una tabla, si no que puedes crearlos en cualquier lugar del documento.
Para ello, simplemente escribe /button
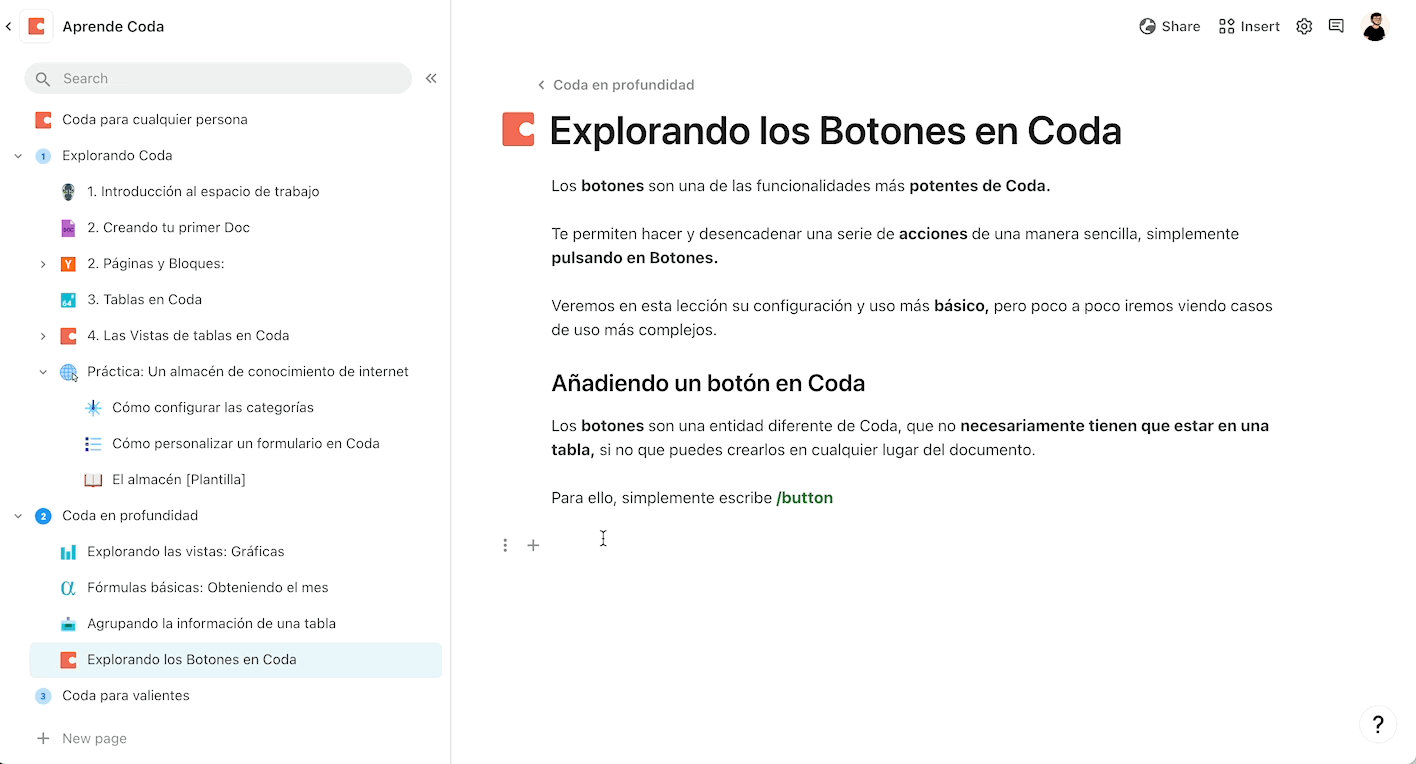
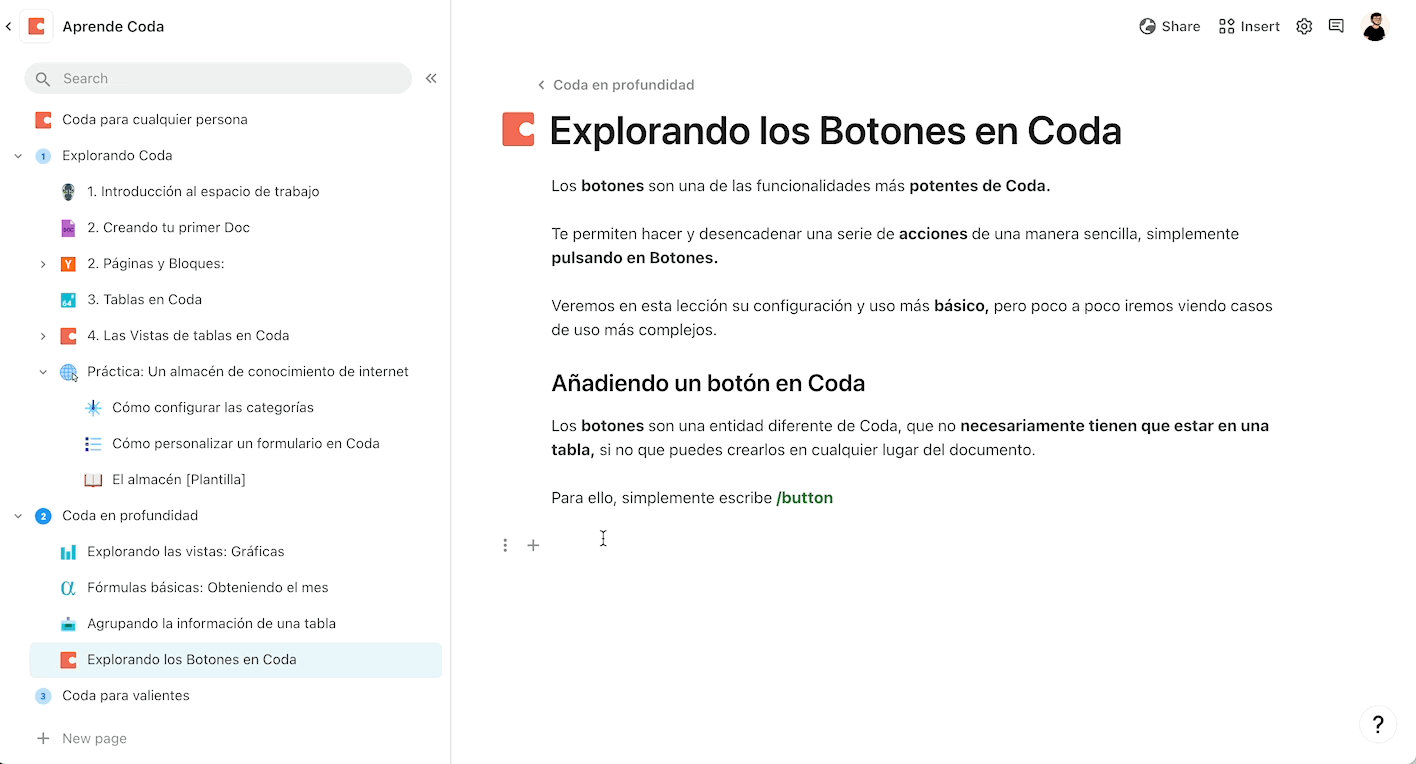
Te encontrarás con una serie de opciones que podrás personalizar para modificar tu botón. Entre ellas, las más importantes:




Una vez que hemos visto los básicos de un botón, aquí tienes uno de ejemplo personalizado
👇 Este es un ejemplo
Configurando la acción del botón
Para que el botón funcione, es necesario configurar una acción que vaya a desempeñar. Si no por defecto te aparecerá gris.
En este caso, vamos a añadir un botón que te permita añadir una fila a la tabla de Gastos que hemos creado anteriormente.
Para ello:
Te quedará un botón como este:


Añade un gasto
Añadir con Botón
Concepto
Fecha de Gasto
Gasto
Categoría
Concepto
Fecha de Gasto
Gasto
Categoría
Concepto 1
4/9/2022
€300.00
⚒️No-code tools
⛽️ Gasolina
🎁 Regalos
Gasto 2
3/28/2022
€500.00
🎁 Regalos
Gasto 3
4/12/2022
€50.00
⛽️ Gasolina
Demo en Directo
€300.00
⛽️ Gasolina
Puedo modificar
10/13/2023
€300.00
⚒️No-code tools
There are no rows in this table
Ahora, cada vez que pulses este botón, se añadirá una fila a la tabla de Gastos. Al hacerlo, se nos abrirá para que podamos directamente editar cosas como el Concepto, Gasto, Categoría o Fecha.
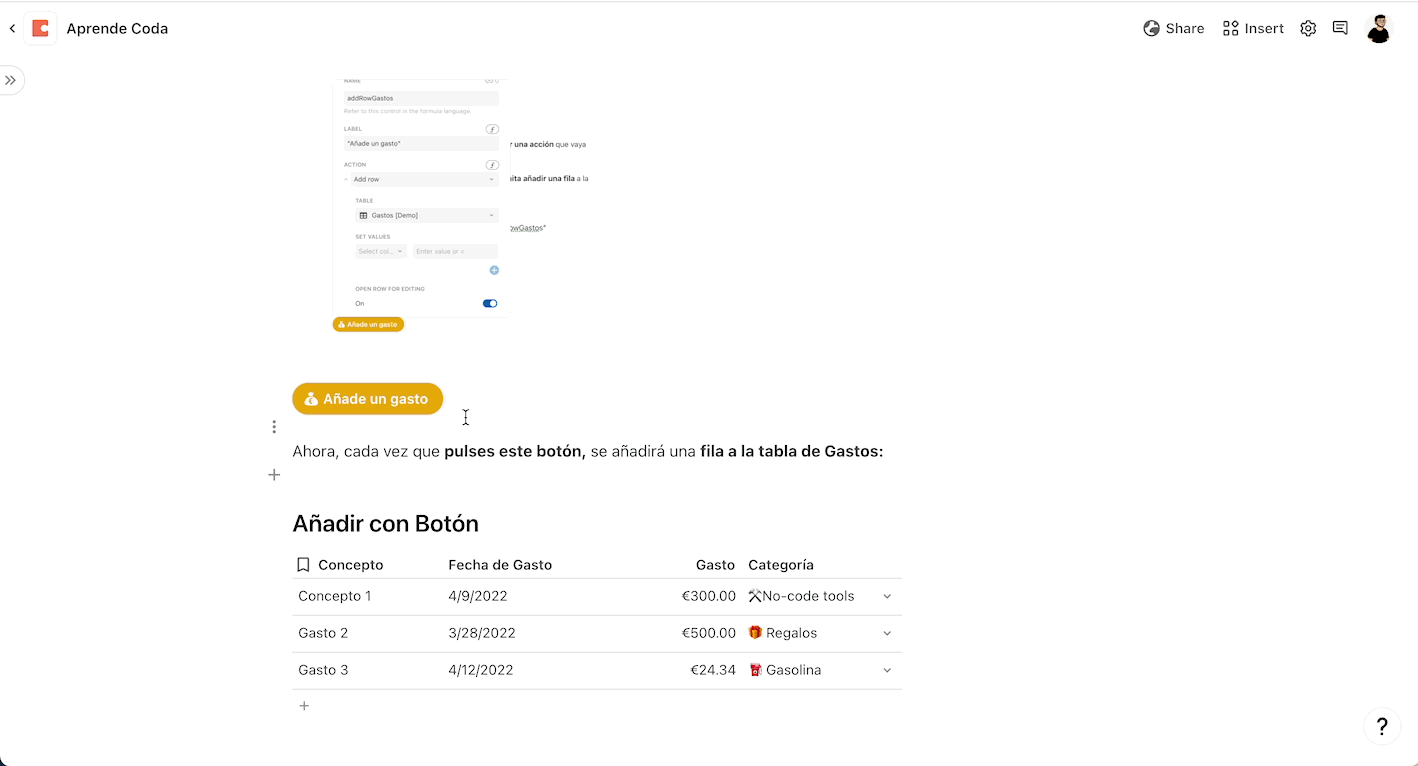
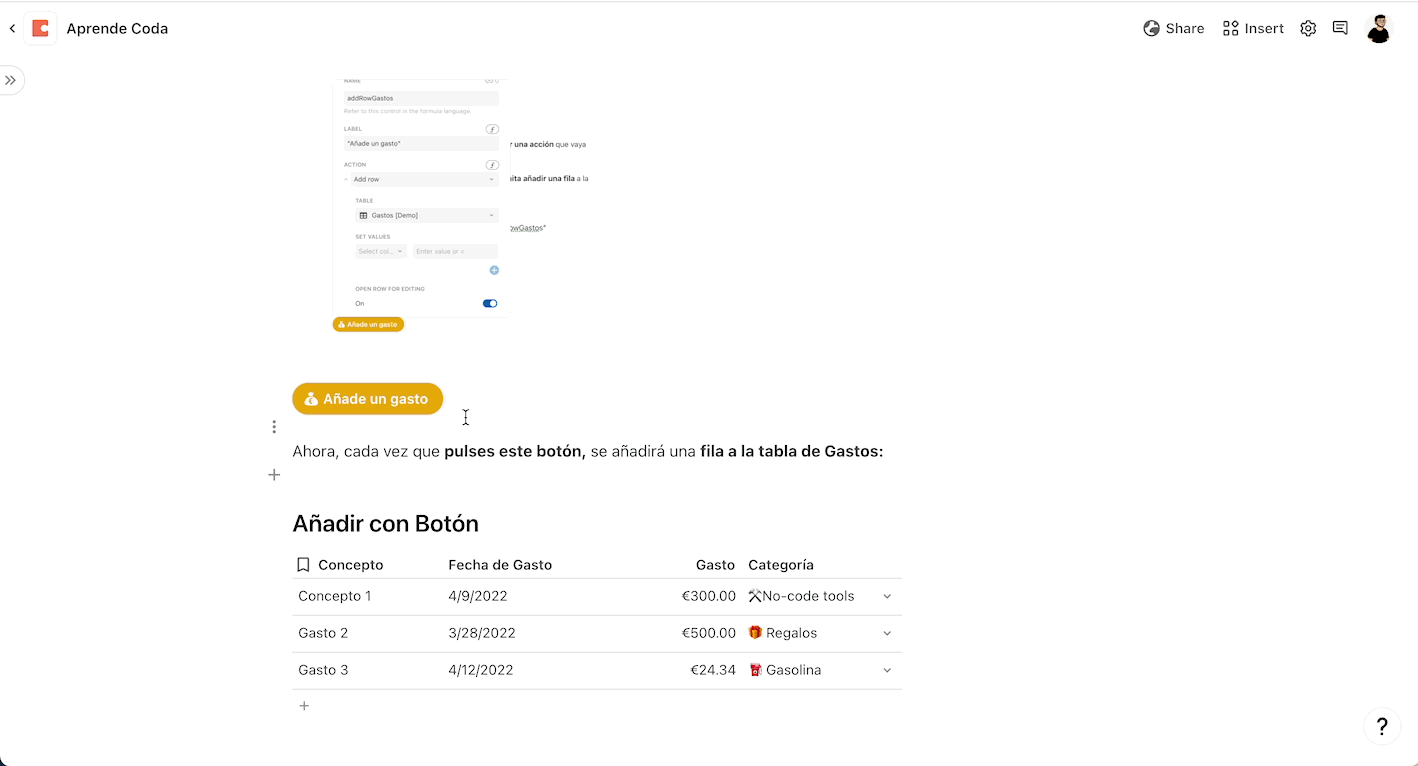
Añadiendo la fecha automáticamente
Una de las particularidades de esta función (Add Row) es que podemos establecer una serie de campos de manera predefinida.
Por ejemplo, podemos añadir la fecha automáticamente cada vez que se pulse el botón.
Hacerlo es muy sencillo, simplemente añadiremos el campo de Fecha de Gasto y en el valor pondremos =Today()


Ahora, cada vez que añadas un gasto, lo tendrás en el día correspondiente a cuando se añade. Puedes añadir tantos campos y valores como necesites, para poder tener ciertos campos automáticos.
En la siguiente lección veremos cómo podemos conectar tablas entre sí.
Want to print your doc?
This is not the way.
This is not the way.
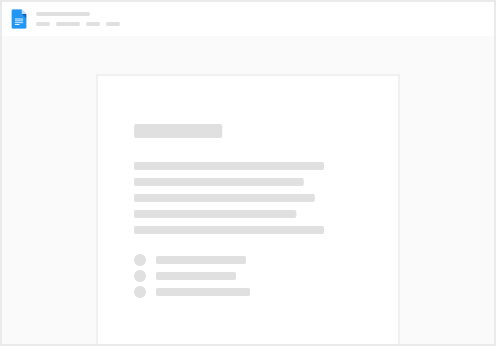
Try clicking the ⋯ next to your doc name or using a keyboard shortcut (
CtrlP
) instead.