Aprende como usar Coda
 [Práctica] - Construye un gestor de Proyectos y tareas básico
[Práctica] - Construye un gestor de Proyectos y tareas básico
Vamos ahora a crear una versión sencilla de cómo sería un gestor de Proyectos y tareas.
Una herramienta que te servirá para poder organizar tu día a día, llevar el control de cómo avanza tu proyecto y saber cuáles son las tareas que tendrás que acometer. En el módulo avanzado, veremos cómo podemos ir haciendo crecer esta práctica para que nos sea más útil.
Construyendo la tabla de proyectos
Lo primero que deberemos hacer es crear una tabla que nos servirá de almacén de nuestros proyectos. Un proyecto puede tener múltiples tareas asociadas, pero una tarea (en este caso) sólo podrá estar asociada a un proyecto, para hacerlo más simple.
Un proyecto tiene las siguientes propiedades:
Así que construiremos una tabla de esta manera. Deberías poder hacerlo por tu cuenta, para obtener algo así (que llenaremos con tres proyectos de prueba)👇
Nombre del proyecto
Persona responsable
Fecha de inicio
Fecha de Fin
Área
Nombre del proyecto
Persona responsable
Fecha de inicio
Fecha de Fin
Área
Terminar el curso de Coda

4/4/2022
4/18/2022
🔊 Marketing
Hacer campaña FbAds

4/11/2022
4/21/2022
🔊 Marketing
Mejorar Onboarding

4/6/2022
4/29/2022
👀 Producto
There are no rows in this table
Con esto ya tendremos configurada nuestra primera parte de la tabla, la de proyectos. Pasaremos a configurar la tabla de tareas.
Construyendo la tabla de tareas
De manera similar, una tarea es muy parecida a un proyecto a nivel de estructura. Lo único que deberemos tener en cuenta es que tendremos que relacionar una tabla con la otra.
Así que crearemos una tabla llamada Tareas con los siguientes campos
Así que crearemos primero la estructura base: 👇
Nombre de la tarea
Prioridad
Fecha límite
Fecha de inicio
Responsable
Proyecto asociado
Nombre de la tarea
Prioridad
Fecha límite
Fecha de inicio
Responsable
Proyecto asociado
Preparar los Copys
🔥 Media
4/16/2022
4/11/2022

Hacer campaña FbAds
Hacer las creatividades
🔥🔥 Alta
4/15/2022
4/18/2022

Hacer campaña FbAds
Publicar en Coda
🔥🔥 Alta
4/11/2022
4/22/2022

Terminar el curso de Coda
Comunicar en Twitter
❄️ Baja
4/11/2022
4/22/2022

Terminar el curso de Coda
There are no rows in this table
Y ahora, le añadiremos una columna que lo relacione con Proyectos:
De esta manera, podrás seleccionar ya cualquier proyecto de la tabla anterior, para poder asignar las tareas que correspondan.
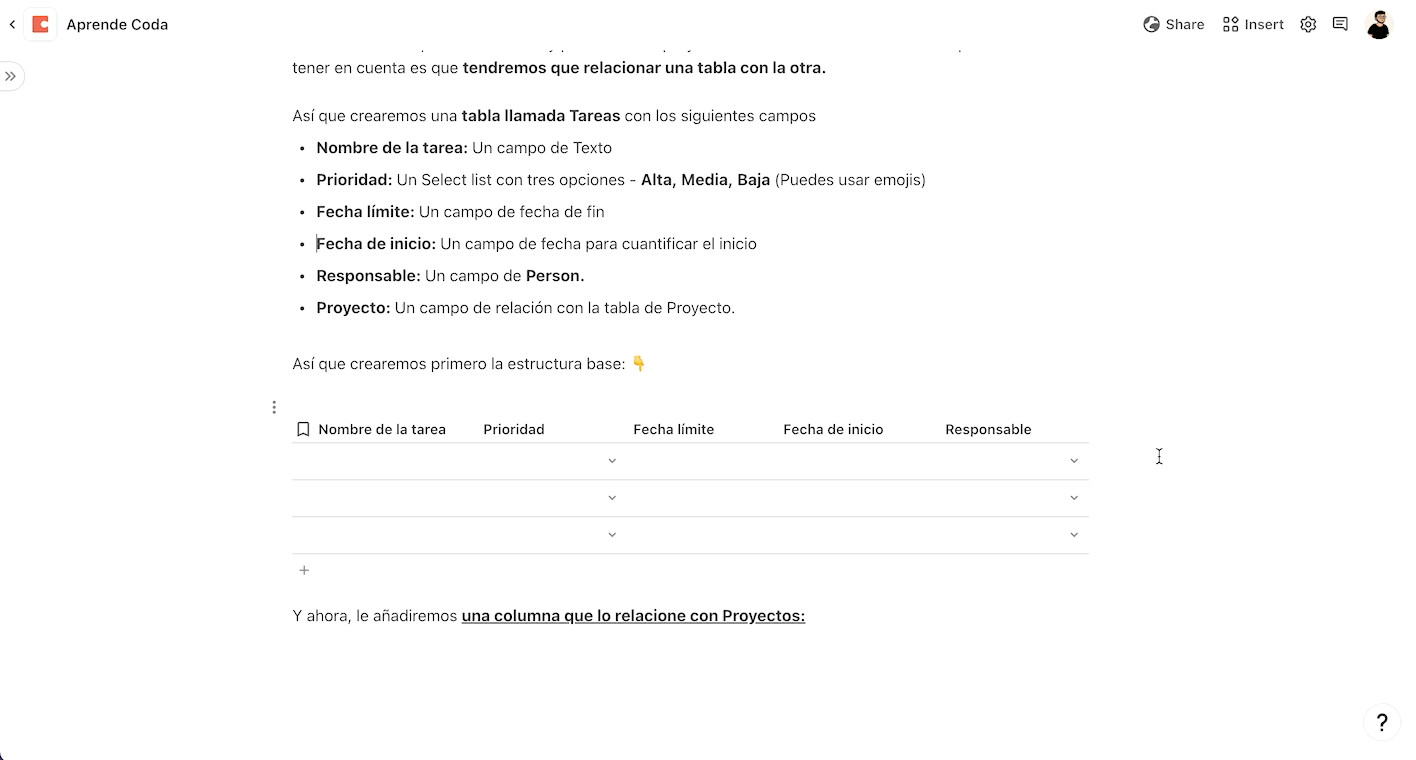
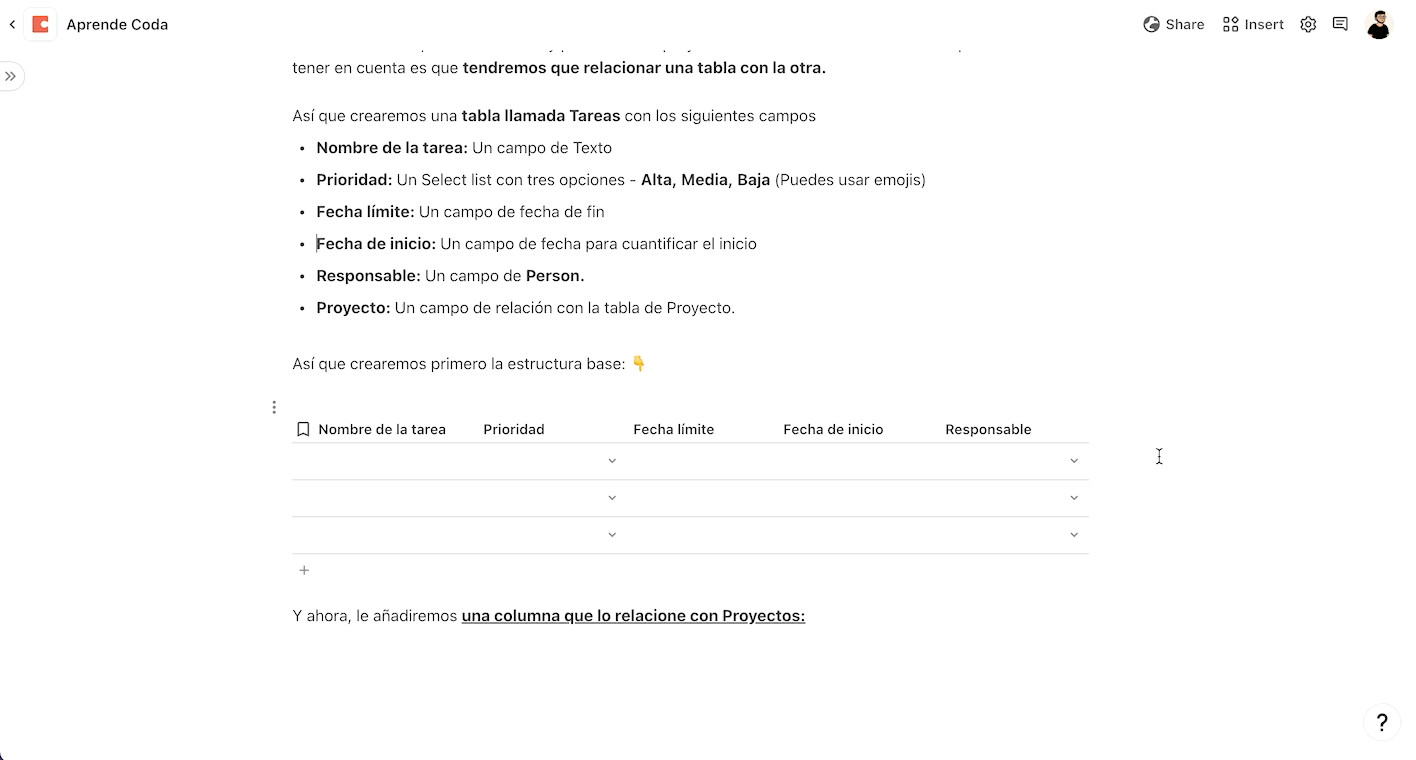
Ahora, relaciona una tabla con otra, creando tareas de prueba:
Proyecto asociado
Prioridad
Nombre de la tarea
Fecha límite
Fecha de inicio
Responsable
Proyecto asociado
Prioridad
Nombre de la tarea
Fecha límite
Fecha de inicio
Responsable
Hacer campaña FbAds
2
🔥🔥 Alta
1
Hacer las creatividades
4/15/2022
4/18/2022

🔥 Media
1
Preparar los Copys
4/16/2022
4/11/2022

Terminar el curso de Coda
2
🔥🔥 Alta
1
Publicar en Coda
4/11/2022
4/22/2022

❄️ Baja
1
Comunicar en Twitter
4/11/2022
4/22/2022

👀 Mejorando la visualización de tareas
Sin embargo ahora no nos queda demasiado claro qué tarea corresponde a cada uno de los proyectos, es por eso que vamos a aprovechar la funcionalidad de agrupar, para hacerlo por proyecto (a la izquierda) y por prioridad (arriba o izquierda)


Visualizando las tareas en la tabla de Proyectos
Ahora que ya hemos conectado una tabla con la otra, podremos acceder a todas las tareas que tengamos dentro de nuestra tabla de Proyectos asociadas y mostrarlas, para poder tener una visualización de cómo va el proyecto.
Para ello:
(Si no te funciona, edita la fórmula para que te quede algo así)


Nombre del proyecto
Persona responsable
Fecha de inicio
Fecha de Fin
Área
Tareas
Nombre del proyecto
Persona responsable
Fecha de inicio
Fecha de Fin
Área
Tareas
Terminar el curso de Coda

4/4/2022
4/18/2022
🔊 Marketing
Publicar en Coda
Comunicar en Twitter
Hacer campaña FbAds

4/11/2022
4/21/2022
🔊 Marketing
Preparar los Copys
Hacer las creatividades
Mejorar Onboarding

4/6/2022
4/29/2022
👀 Producto
There are no rows in this table
¡Y listo! Hemos creado un control de tareas sencillo, que podremos ahora ir mejorando poco a poco pero que nos servirá como base para poder gestionar nuestras tareas.
Visualizando los proyectos en una timeline
Es interesante crear una visualización de timeline para ver cómo avanzan los proyectos:
Configúrala tal que así:


Y al finalizar, tendrás algo como esto: 👇
Terminar el curso de Coda
Hacer campaña FbAds
Mejorar Onboarding
Jun 2025
1
2
3
4
5
6
7
8
9
10
11
12
13
14
15
16
17
18
19
20
21
22
23
24
25
26
27
28
29
30
Jul 2025
1
2
3
4
5
6
7
8
9
10
11
12
13
14
15
16
17
18
19
20
21
22
23
24
25
26
27
28
29
30
31
Aug 2025
1
2
3
4
5
6
7
8
9
10
11
12
13
14
15
16
17
18
19
20
21
22
23
24
25
26
27
28
29
30
31
Sep 2025
1
2
3
4
5
6
7
8
9
10
11
12
13
14
15
16
17
18
19
20
21
22
23
24
25
26
27
28
29
30
Oct 2025
1
2
3
4
5
6
7
8
9
10
11
12
13
14
15
16
17
18
19
20
21
22
23
24
25
26
27
28
29
30
31
Nov 2025
1
2
3
4
5
6
7
8
9
10
11
12
13
14
15
16
17
18
19
20
21
22
23
24
25
26
27
28
29
30
Dec 2025
1
2
3
4
5
6
7
8
9
10
11
12
13
14
15
16
17
18
19
20
21
22
23
24
25
26
27
28
29
30
31
Jan 2026
1
2
3
4
5
6
7
8
9
10
11
12
13
14
15
16
17
18
19
20
21
22
23
24
25
26
27
28
29
30
31
Feb 2026
1
2
3
4
5
6
7
8
9
10
11
12
13
14
15
16
17
18
19
20
21
22
23
24
25
26
27
28
Month
TodayFit
¡Listo! Ahora, estás listo/a para pasar al contenido avanzado de Coda, donde veremos cómo sacarle partido a sus funcionalidades más avanzadas.
Want to print your doc?
This is not the way.
This is not the way.
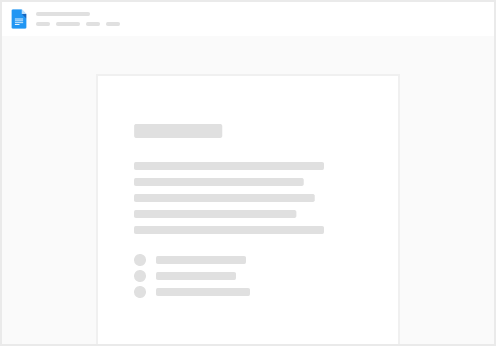
Try clicking the ⋯ next to your doc name or using a keyboard shortcut (
CtrlP
) instead.