Share
Explore
 2. Páginas y Bloques:
2. Páginas y Bloques:
Creando tu primera página en Coda
Es el momento de empezar a navegar entre las páginas, explorando todas las posibilidades que nos ofrece Coda.
Si has empezado a escribir en tu documento, verás que funciona como un editor de texto tradicional, en el que puedes escribir lo que quieras. Si seleccionas cualquier tipo de texto que tengas escrito, verás que nacen una serie de acciones contextuales que te permitirán darle estilo a los textos.
Dando estilos a los textos
Al seleccionar cualquier texto en coda, se abre un menú con opciones para modificar el mismo.


Desde aquí podrás hacer cosas sencillas como convertir a negritas, cursiva o subrayado.
También puedes convertir cualquier bloque de texto en otro del mismo tipo, entre los que se incluyen Headings (¡Titulares del 1 al 3 para que puedas dar jerarquía a tus docs!), convertirlo en listas, en una Quote (citas) o incluso en un bloque de código.


Practica a dar formato a elementos
Explora las posibilidades convirtiendo estos elementos en lo correcto.
Esto es un titular 1
Esto es un titular 2
Esto es un titular 3
Esto puede ser una lista de dos elementos:
Elemento 1
Elemento 2
Esto puede ser una cita:
Creemos en un futuro en el que cualquier persona sin conocimientos técnicos pueda crear.
Esto puede ser un bloque de código
Bloques: Construye tu página bloque a bloque
Uno de los grandes conceptos de Coda es que funciona mediante Bloques.
Los bloques son diferentes tipos de contenido que puedes añadir en tu página.
El bloque más sencillo, ya lo conoces que es el bloque de texto, en sus múltiples variantes (párrafo, heading, cita, código...) pero existen muchos más.
Puedes acceder a todos los comandos poniendo el comando:
Esto te desplegará un menú con todas las opciones de bloque que existen.
/
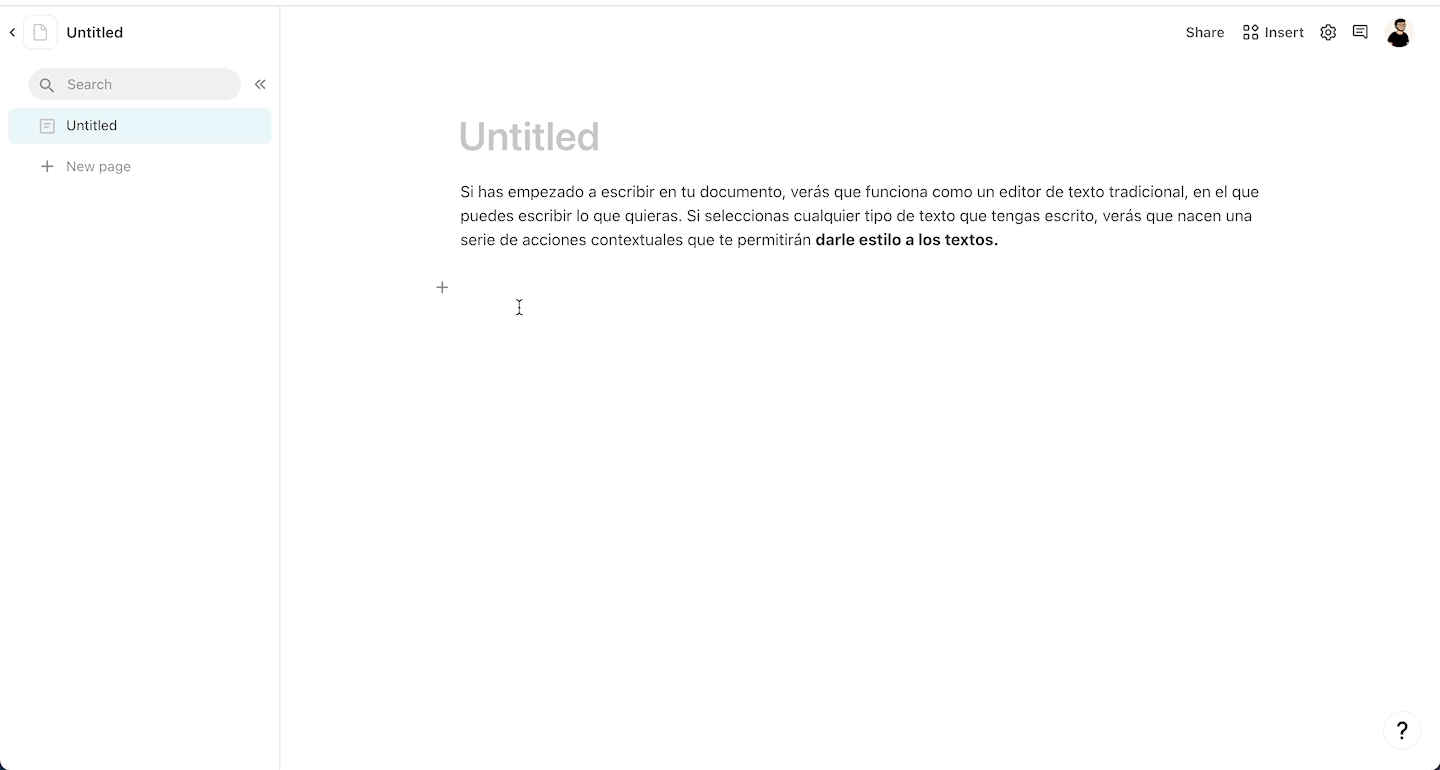
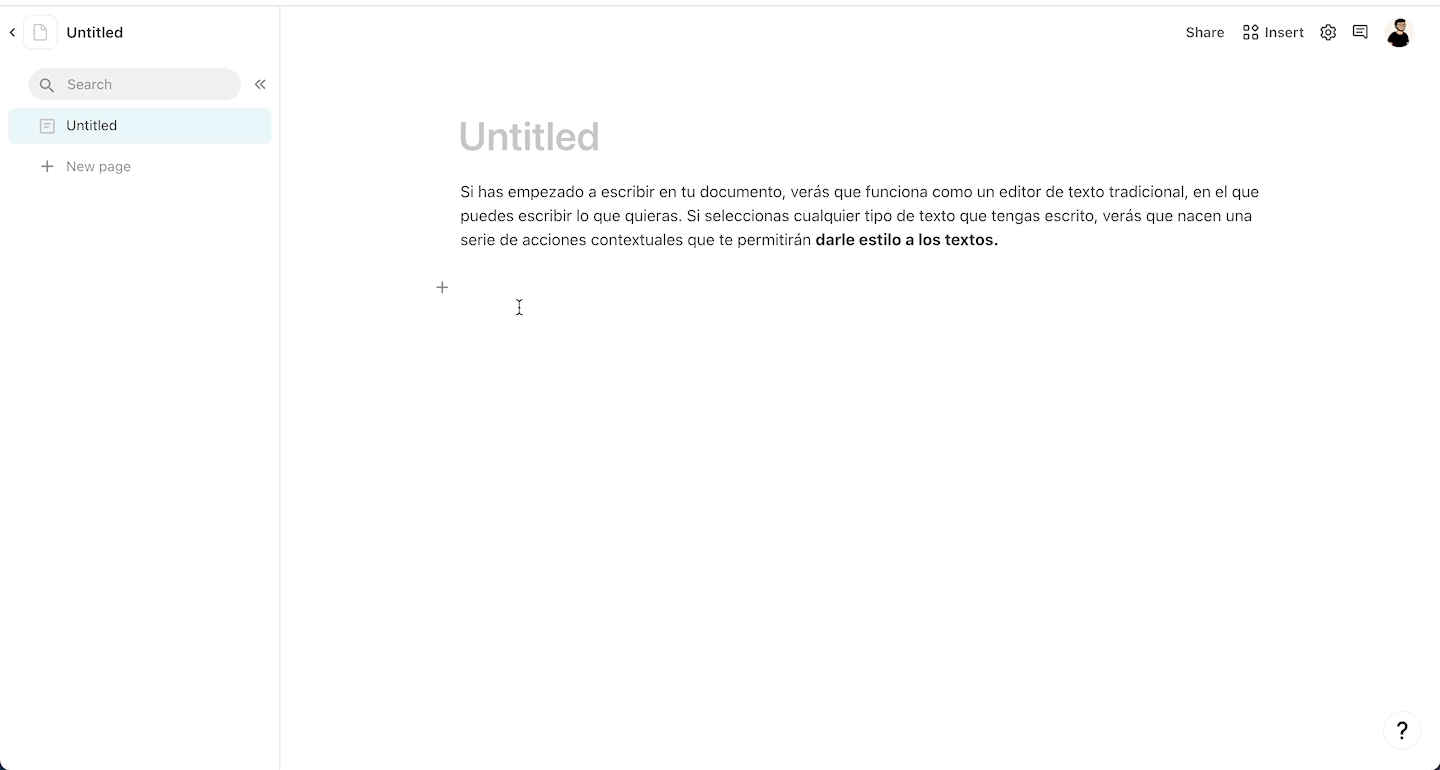
Veremos primero los más sencillos:
Prueba a añadir distintos tipos de bloques y explorar las opciones que te dan.
Ordenando el documento
Vamos a ver por qué es importante el que esté todo construido con bloques y es que podemos de una manera realmente sencilla, dar un orden a los bloques del documento.
Para ello, simplemente tendrás que arrastrarlos para reordenarlos. Tal que así:
Este elemento tiene que ir primero
Este elemento tiene que ir segundo
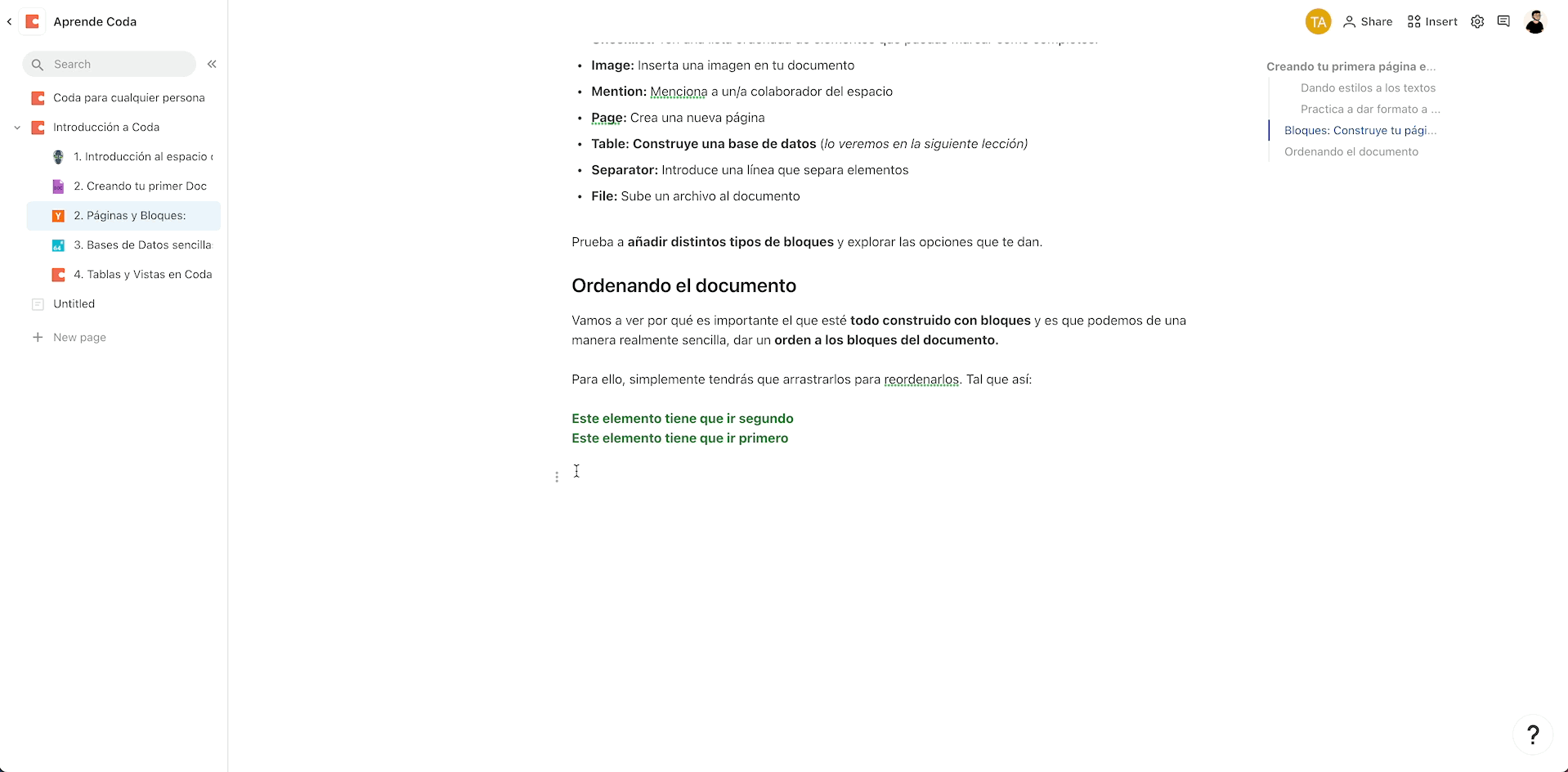
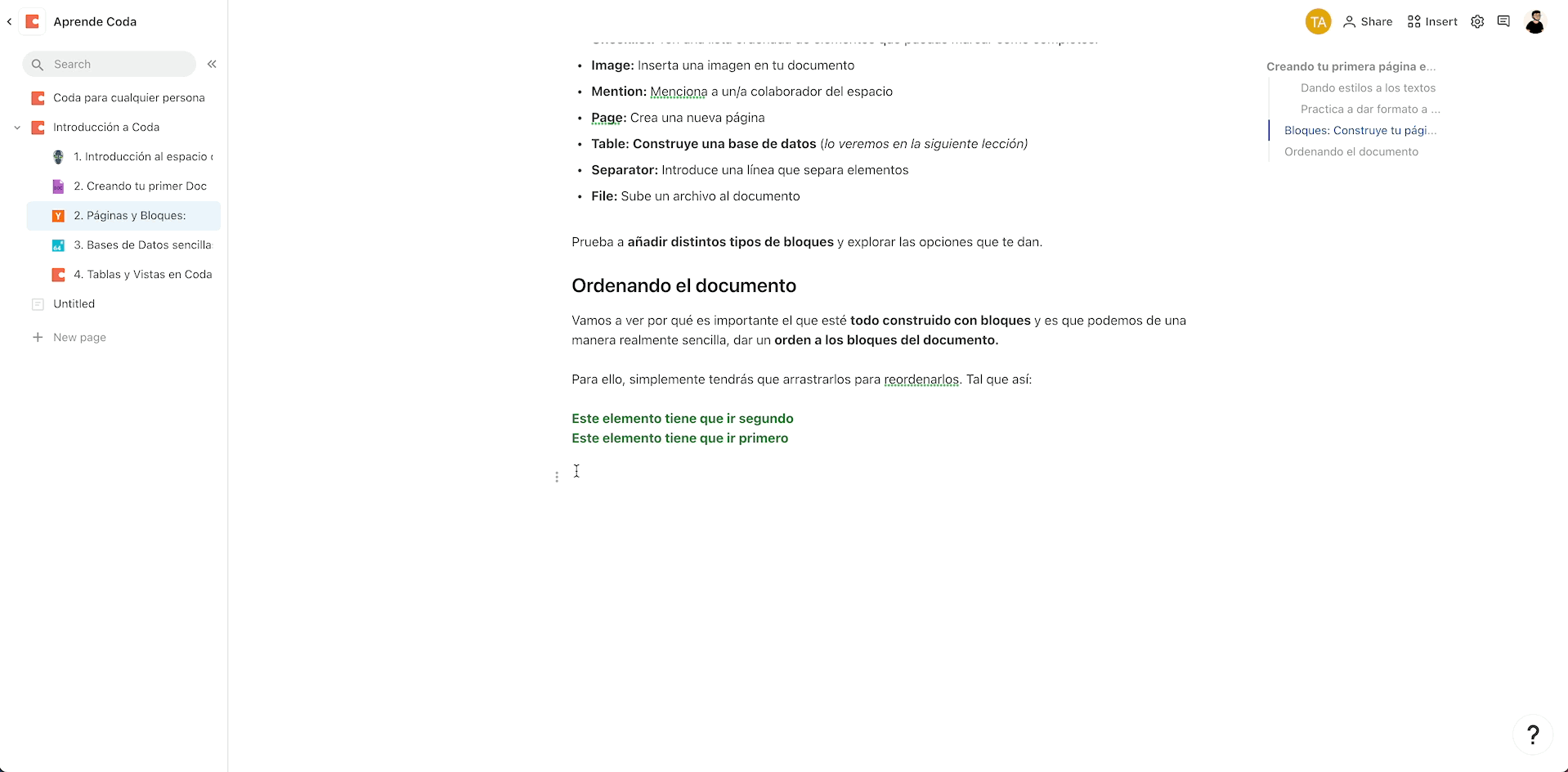
Además, ahora puedes crear columnas, que te permitirán tener 2 elementos en la misma línea - cosa que hasta hace poco no era posible. Para añadir una columna escribe /columns en cualquier lugar del documento y accederás a las diferentes versiones que tienes de distribución.
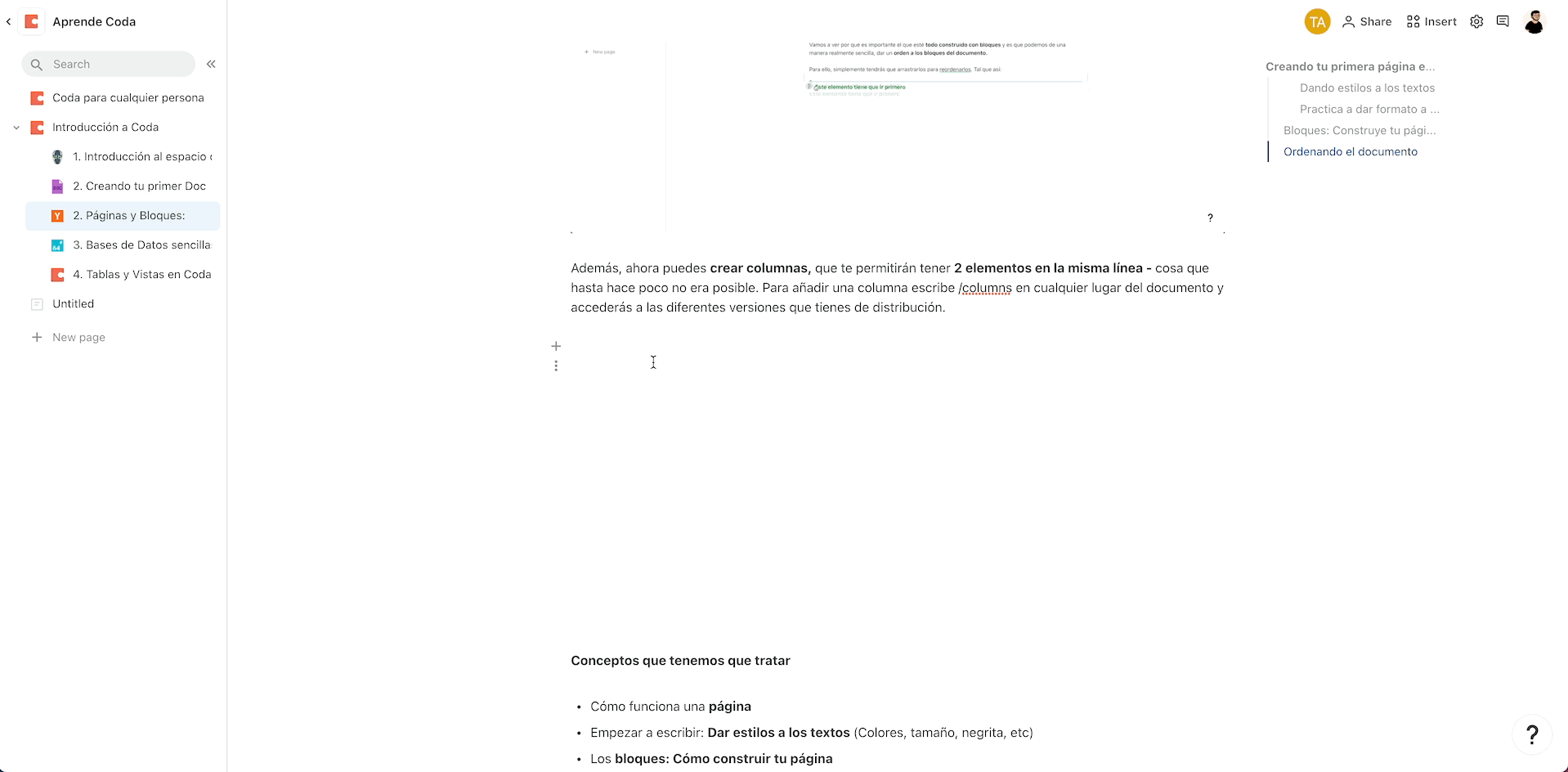
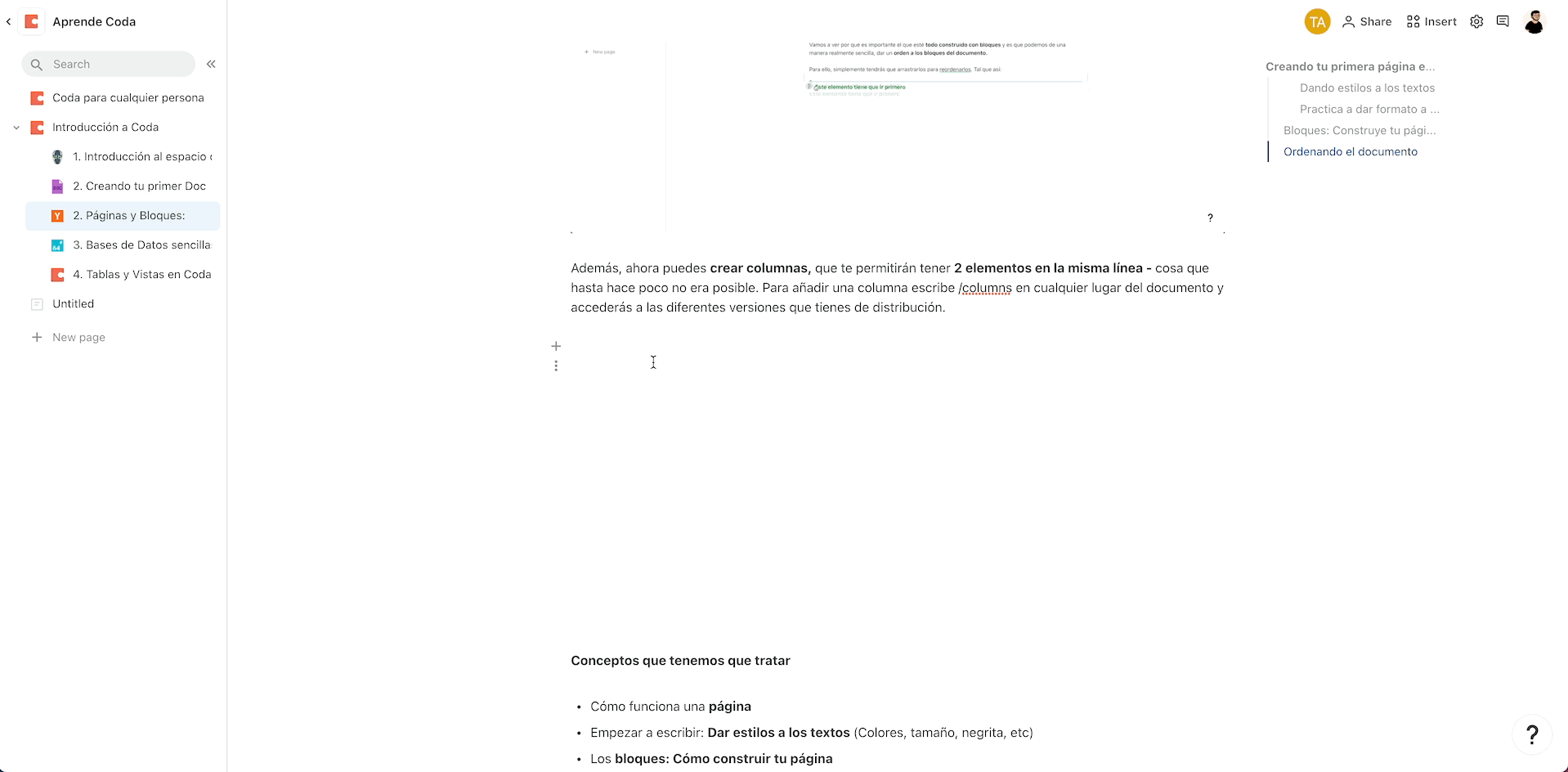
Verás que puedes tener una distribución por ejemplo de dos columnas, en la que tengas distintos elementos. Todo funciona de la misma manera que hasta ahora. Puedes configurar el ancho de cada columna o añadir más elementos de una manera sencilla, simplemente arrastrando.
Esto es un contenido a la izquierda
Aquí tendrás el texto que quieras. Puedes incluír lo que necesites.


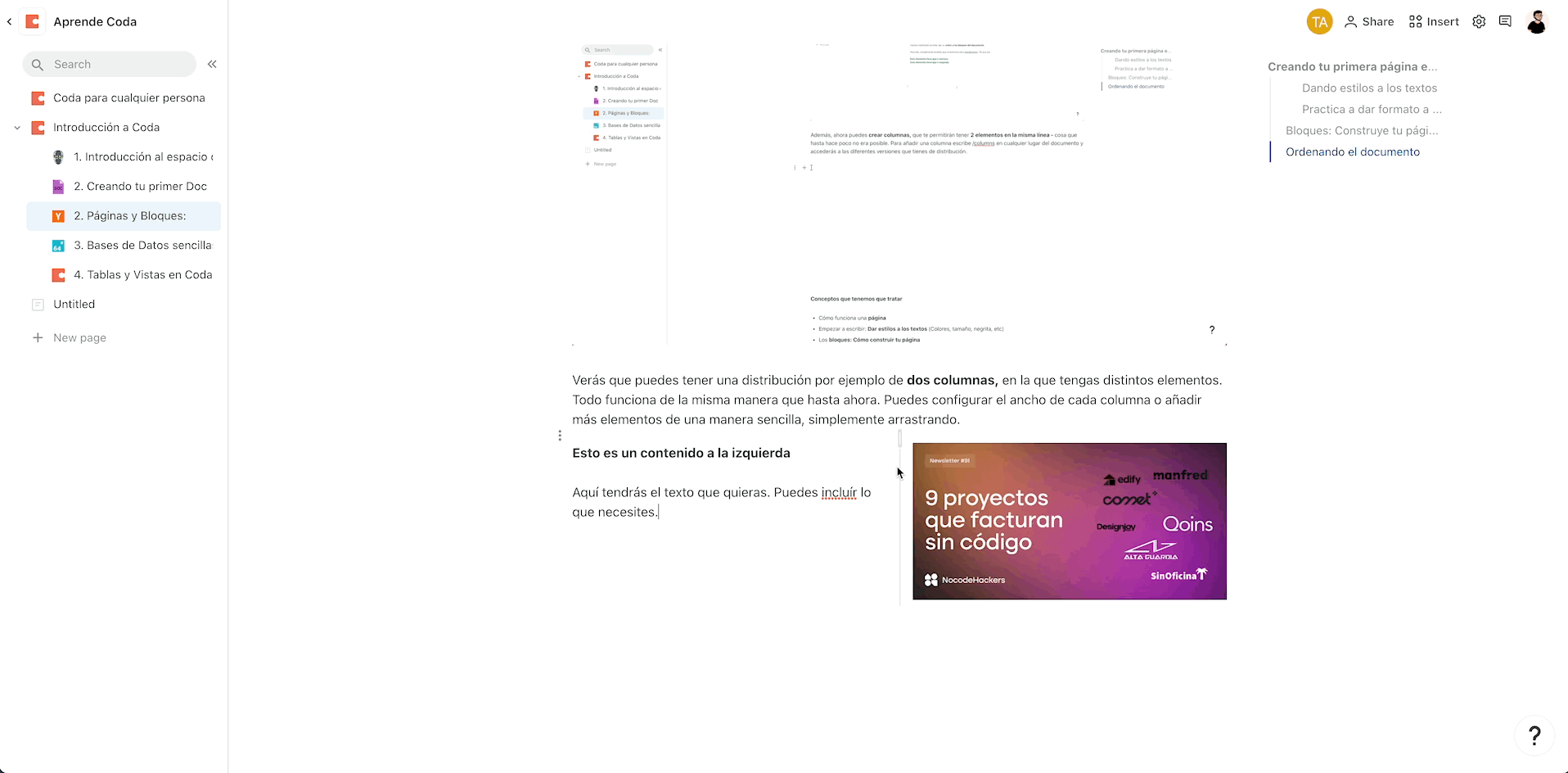
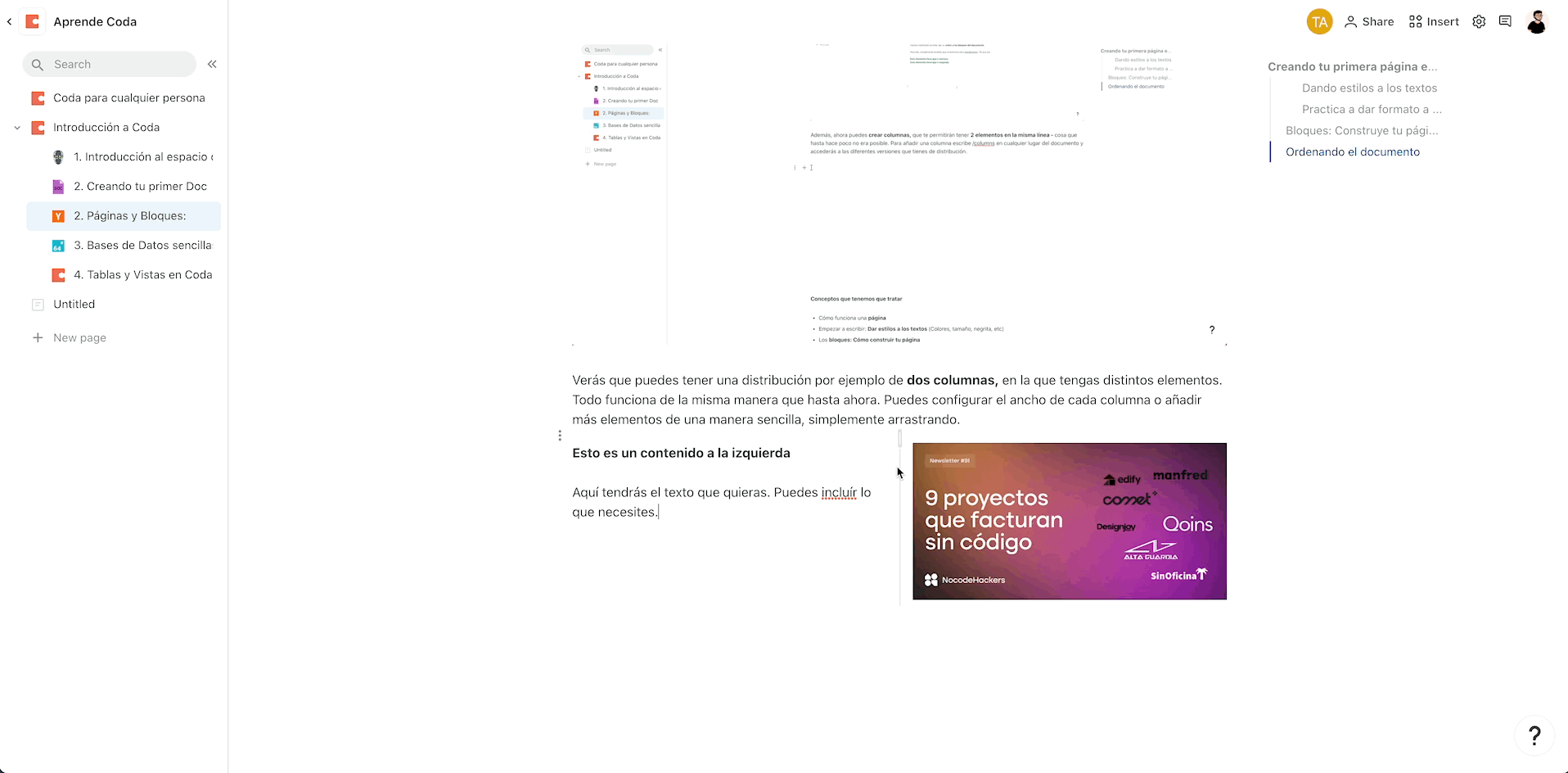
Páginas y subpáginas
Hasta ahora hemos creado únicamente una página.
Sin embargo, puedes tener un nivel extra de profundidad dentro de las páginas, en lo que se denominan las subpáginas.
Las subpáginas son páginas dentro de páginas. Puedes tener tantos niveles como quieras.
Para crear una subpágina, simplemente escribe /subpage y automáticamente se creará.
Te aparecerá un elemento como este 👇
Pero puedes hacer que se vea un poco más bonito, si modificamos el display para que sea como una Card. Tal que así 👇
Para ello, al añadir la página, puedes elegir como quieres que se vea.
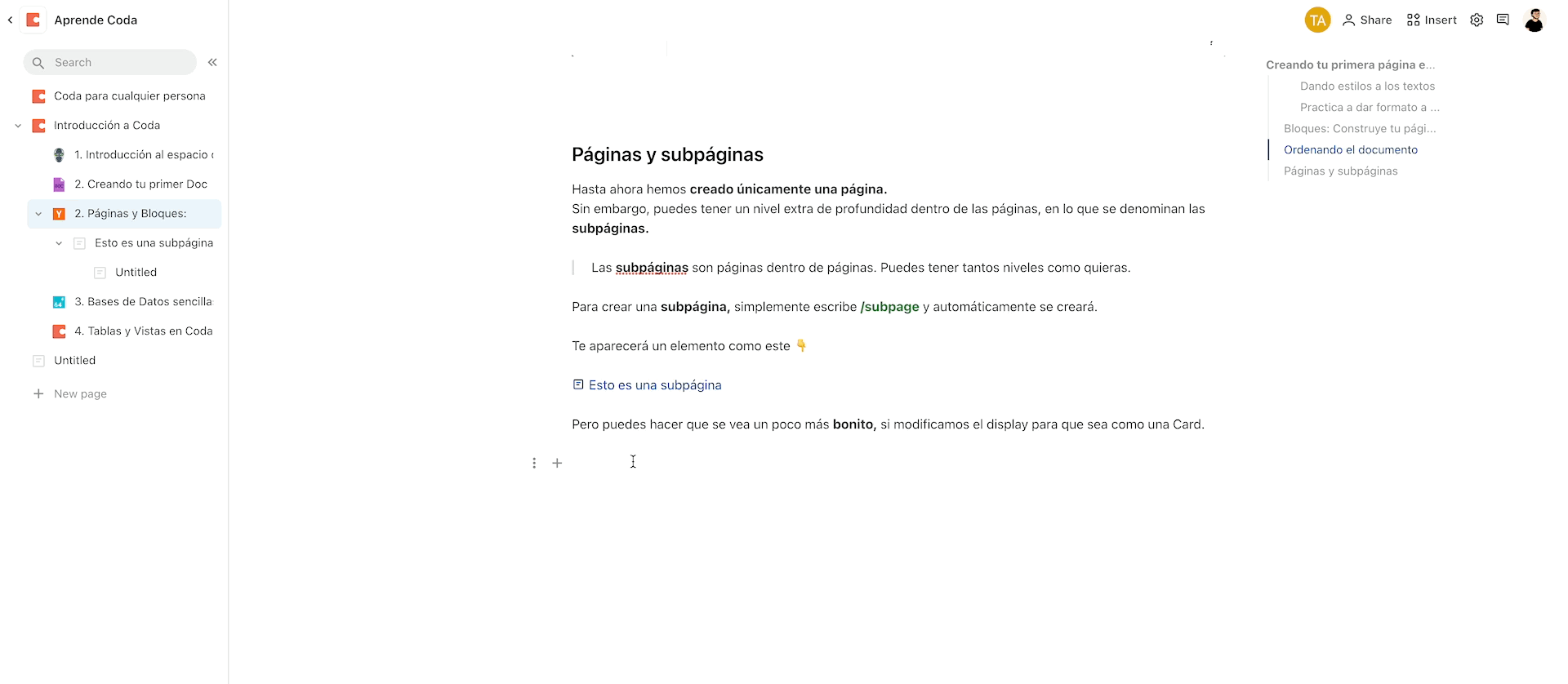
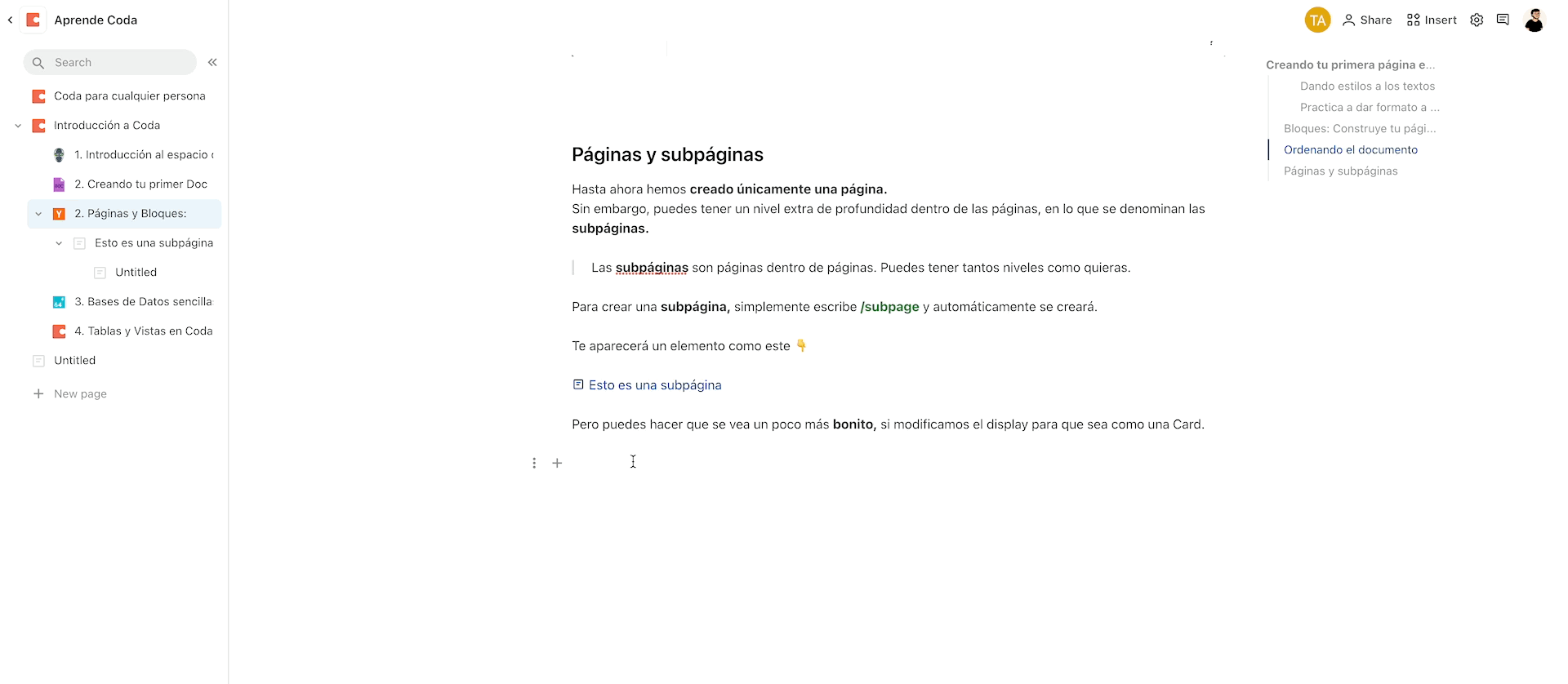
ℹ️ Algo interesante a saber es que puedes eliminar el enlace sin que se elimine la subpágina.
Dentro de la subpágina, además encontrarás que tiene una referencia a cuál es su página padre y un listado de todas las subpáginas dentro de la misma. Además, podrás personalizar cómo se muestran.
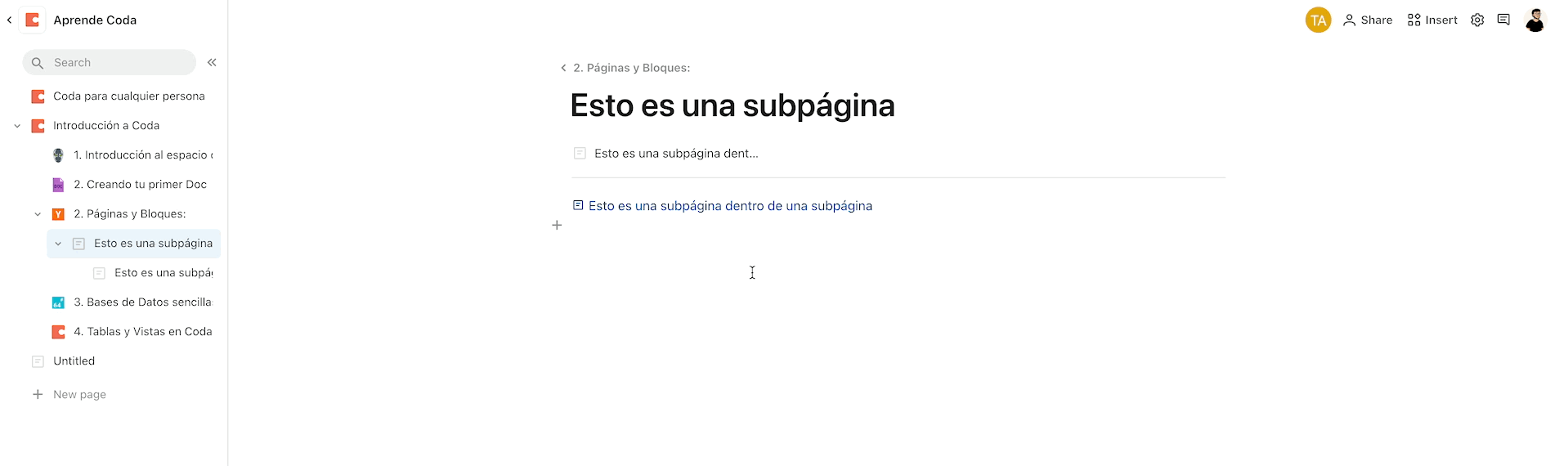
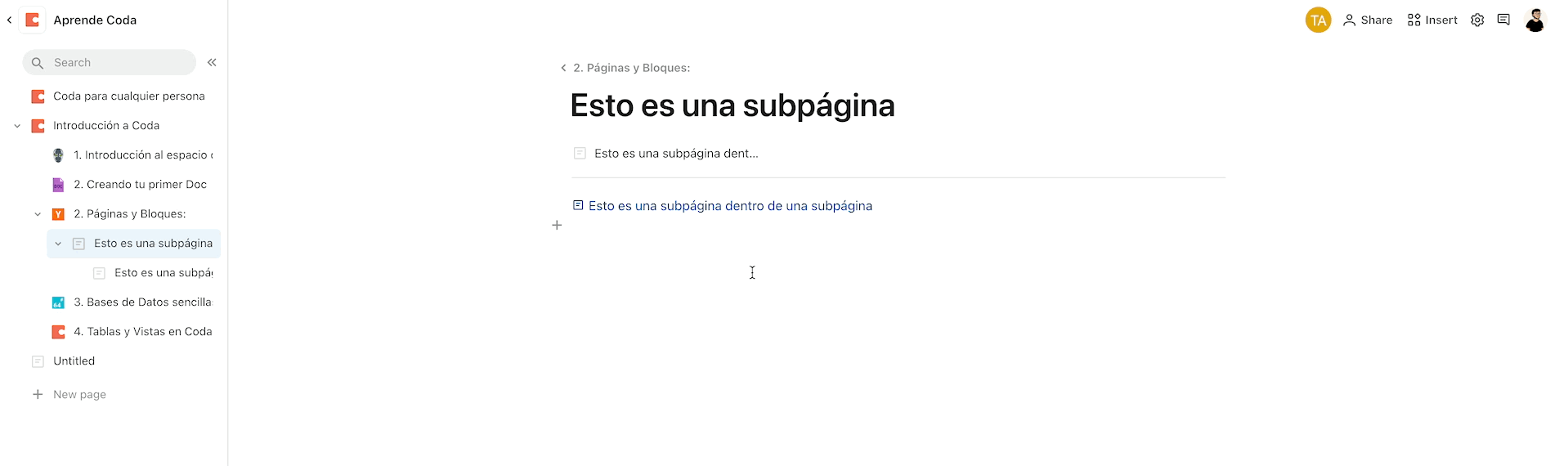
Personalizando la página
Puedes configurar muchas opciones dentro de tu documento, pero dos de las más directas y sencillas son añadir un icono y una portada (cover) a la misma.
Encontrarás estas opciones en la parte superior de la misma y podrás añadir una imagen, tanto de tu disco duro como directamente de Unsplash.


Personalizando (aún más) tu página
Para ir un paso más allá podrás ir directamente a las opciones de tu página, pudiendo configurar infinidad de detalles dentro de tu página.
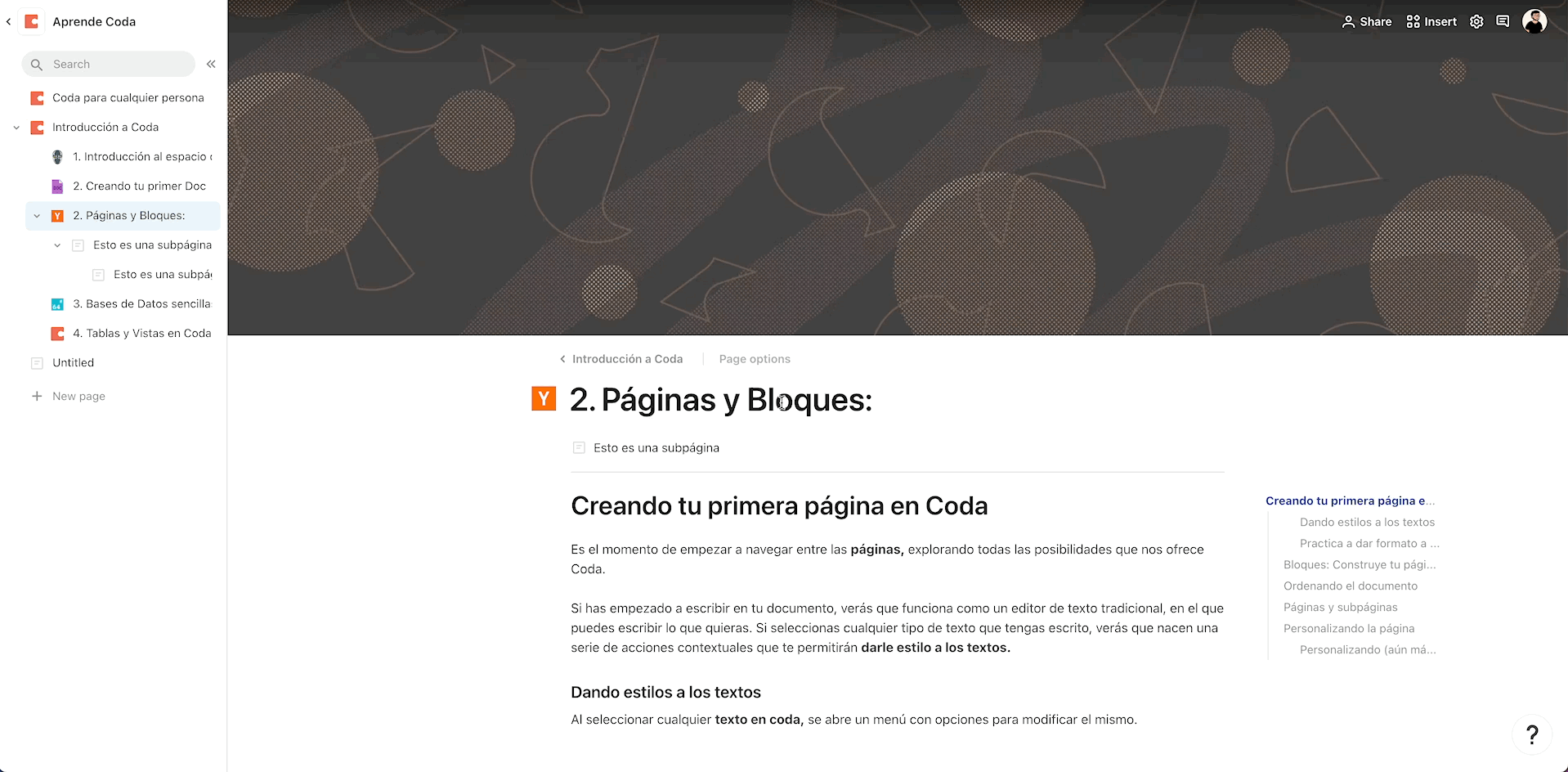
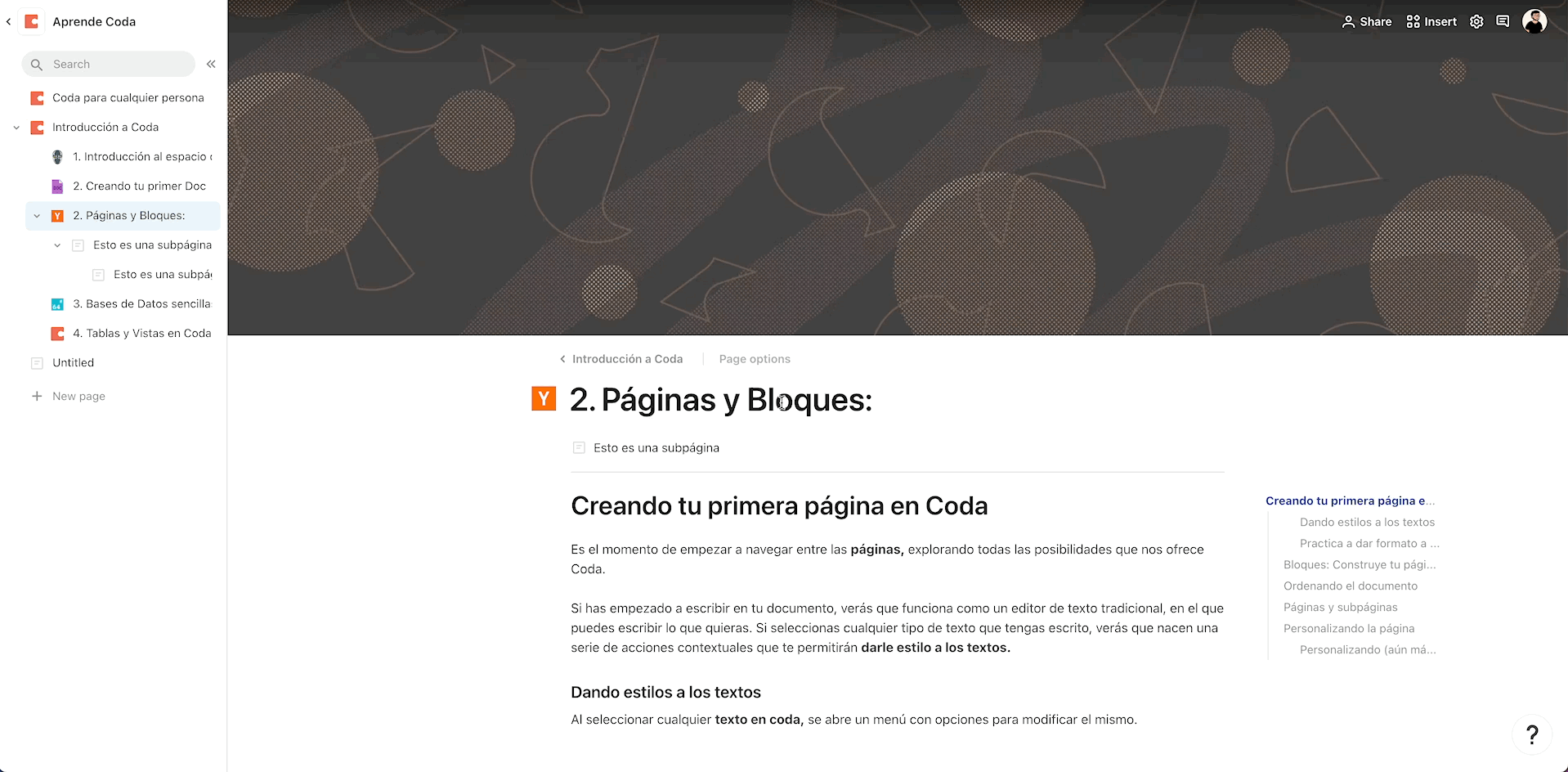
Las opciones más interesantes son poder ocultar el nombre de la página y su icono, para tener una estética más minimalista, añadir un subtítulo que te permitirá dar más contexto sobre la página, tener un autor.
Otros apartados interesantes es que puedes configurar, como veíamos en el apartado anterior, si se muestran las subpáginas o no, así como su tamaño. Además el Outline, te permite sacar un esquema de los Headings de tu documento. ¡Algo súper útil para contenidos como este!
Lo encontrarás en esta página a la derecha para que compruebas como funciona.
Por último, puedes configurar la fuente y su tamaño, así como el tamaño del contenido que puede ser automático, todo el documento se adaptará, hacerlo Standard o que ocupe todo el ancho del documento. (Por defecto déjalo en Auto)
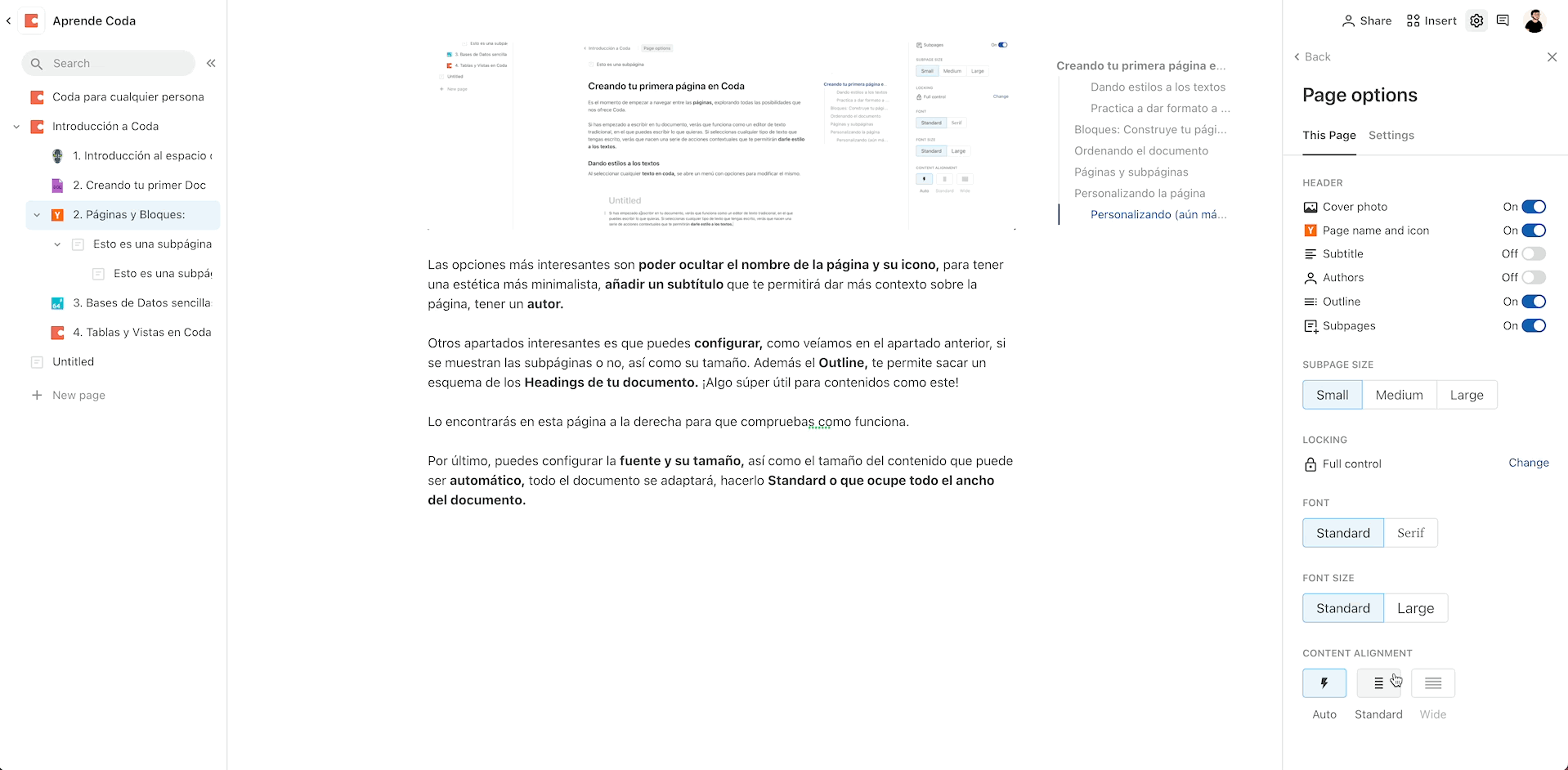
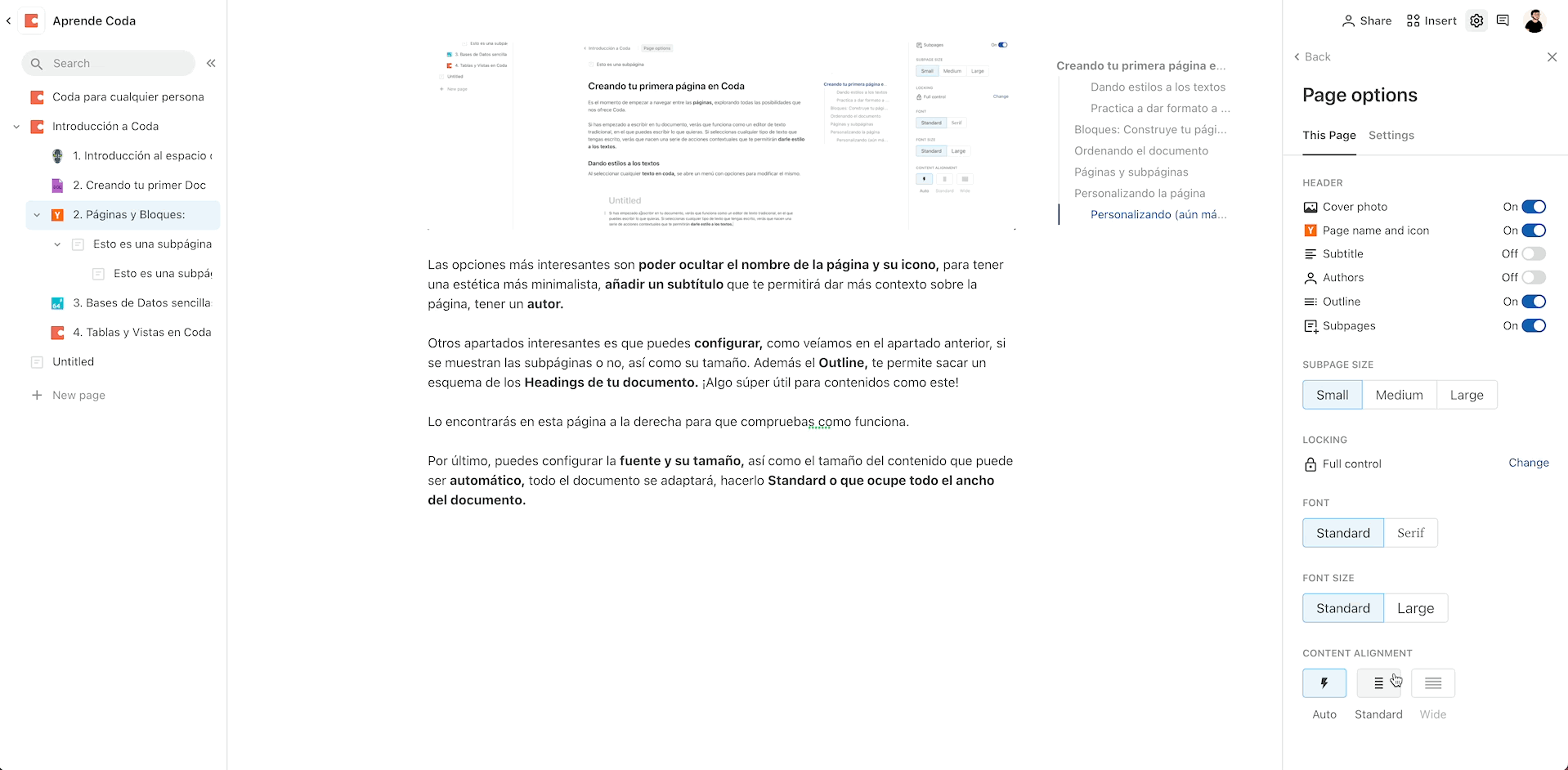
Ahora, vamos a ponerlo todo en práctica creando una página de ejemplo, en la que haremos una lista de la compra sencilla.
Want to print your doc?
This is not the way.
This is not the way.
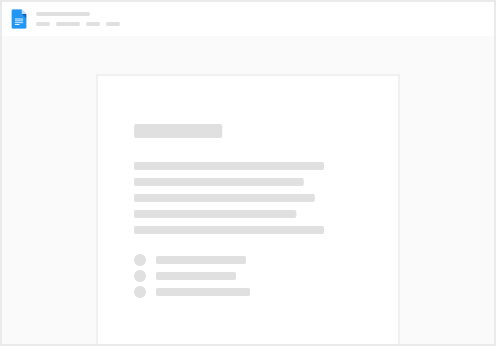
Try clicking the ⋯ next to your doc name or using a keyboard shortcut (
CtrlP
) instead.