Share
Explore
Aprende como usar Coda
 4. Las Vistas de tablas en Coda
4. Las Vistas de tablas en Coda
Table: La vista por defecto de Coda
Cards: Visualizando la información en tarjetas
Detail: Accede al detalle de la información
Calendar: Visualiza fechas en un calendario
Form: Añade elementos en un formulario
Timeline: Visualiza en una línea temporal la información
Gráfica: Muestra la información de manera visual
Word Cloud: Visualiza tus textos en una nube
Board: Gestiona tareas como trello
En esta lección exploraremos las vistas, una de las características más potentes de Coda que harán que te enamores de la herramienta.
Para ello, vamos a traer a nuestra tabla que creamos en la lección anterior, con nuestros libros favoritos. Para hacerlo, al escribir /table podrás seleccionarla de entre tus bases de datos ya creadas.
Nombre
Portada
Rating
Review
Nombre
Portada
Rating
Review
El Paciente

Un libro que cobra sentido una vez que te enganchas a la historia de Antonia y Jon.
Reina Roja

Un libro que te engancha y no puedes parar de leer, necesitas saber más.
Rey Blanco

El fin a la trilogía que nos merecíamos.
Loba Negra

Una brillante continuación al inicio de la saga.
There are no rows in this table
Al añadirla, verás que se abre automáticamente el menú de opciones y encontrarás en la parte de la derecha un listado con los diferentes tipos de vistas que puedes insertar en CODA.


Vamos a insertar una vista de Cards, que te permitirá darle una visualización más práctica a tu galería de libros. Para ello, puedes hacerlo de dos maneras:
Te quedará algo como esto 👇

El Paciente
Un libro que cobra sentido una vez que te enganchas a la historia de Antonia y Jon.
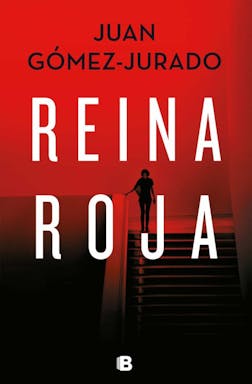
Reina Roja
Un libro que te engancha y no puedes parar de leer, necesitas saber más.
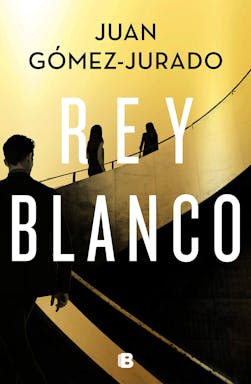
Rey Blanco
El fin a la trilogía que nos merecíamos.
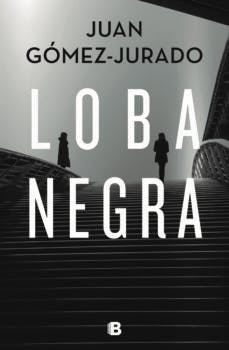
Loba Negra
Una brillante continuación al inicio de la saga.
Si te fijas, es una visualización diferente, mucho más apropiada para este tipo de datos, ya que te permite de un vistazo saber la imagen de portada, las estrellas y un resumen del mismo.
🧐 ¿Cómo funcionan las vistas?
Es importante entender que las vistas son representaciones de una única base de datos. Puedes tener infinitas vistas para la misma base de datos, modificando los filtros, manera de visualización u opciones de la misma.
Esto quiere decir que si modificas los datos en una base de datos, también se modificará en el resto.
Por ejemplo, si cambias el número de estrellas de uno de los libros en esta vista - se trasladará a todos los lugares en los que exista esta tabla. O si añades un libro nuevo, aparecerá en todas a la vez. Fíjate en como cambia el rating de Reina Roja.
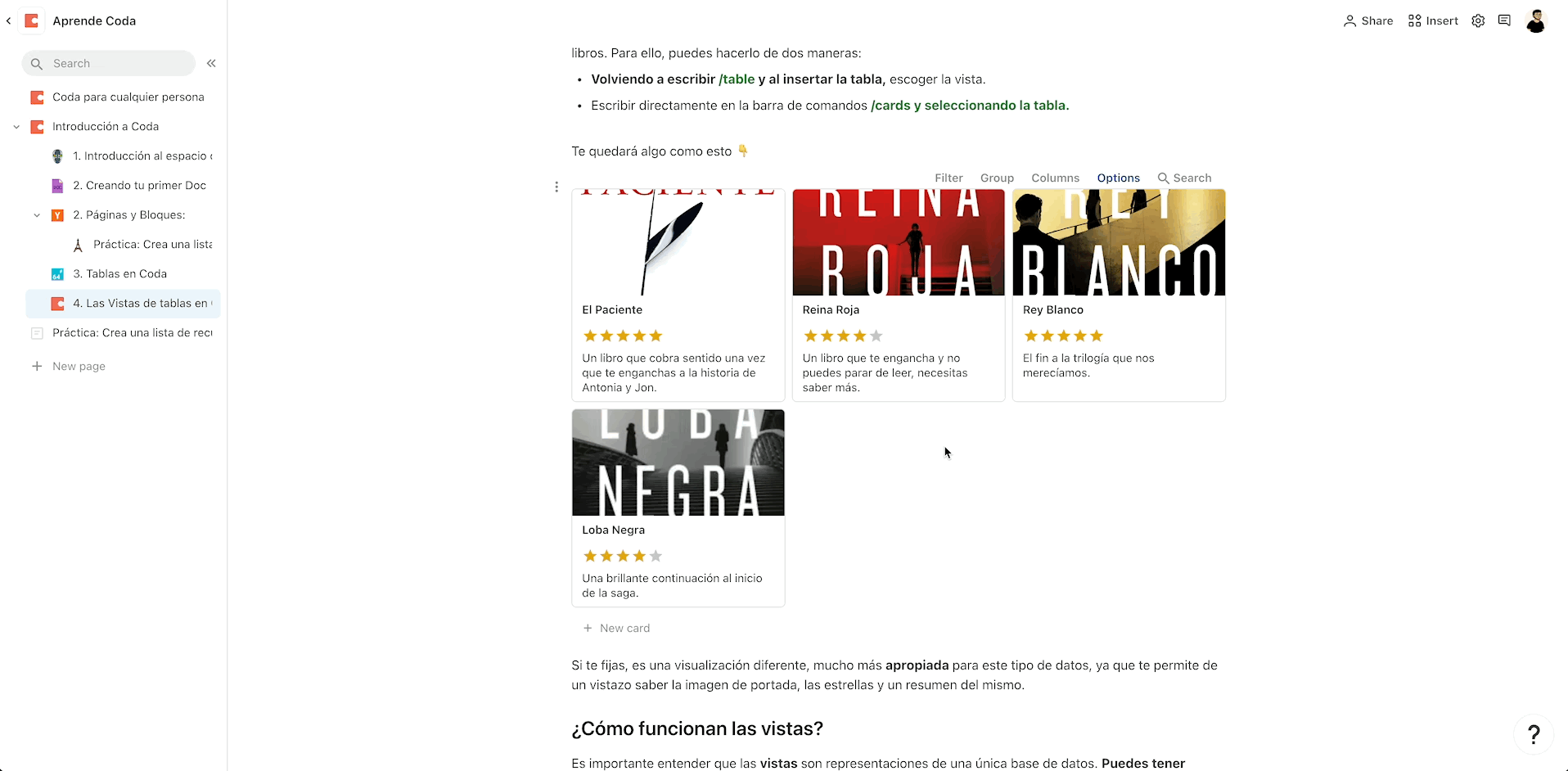
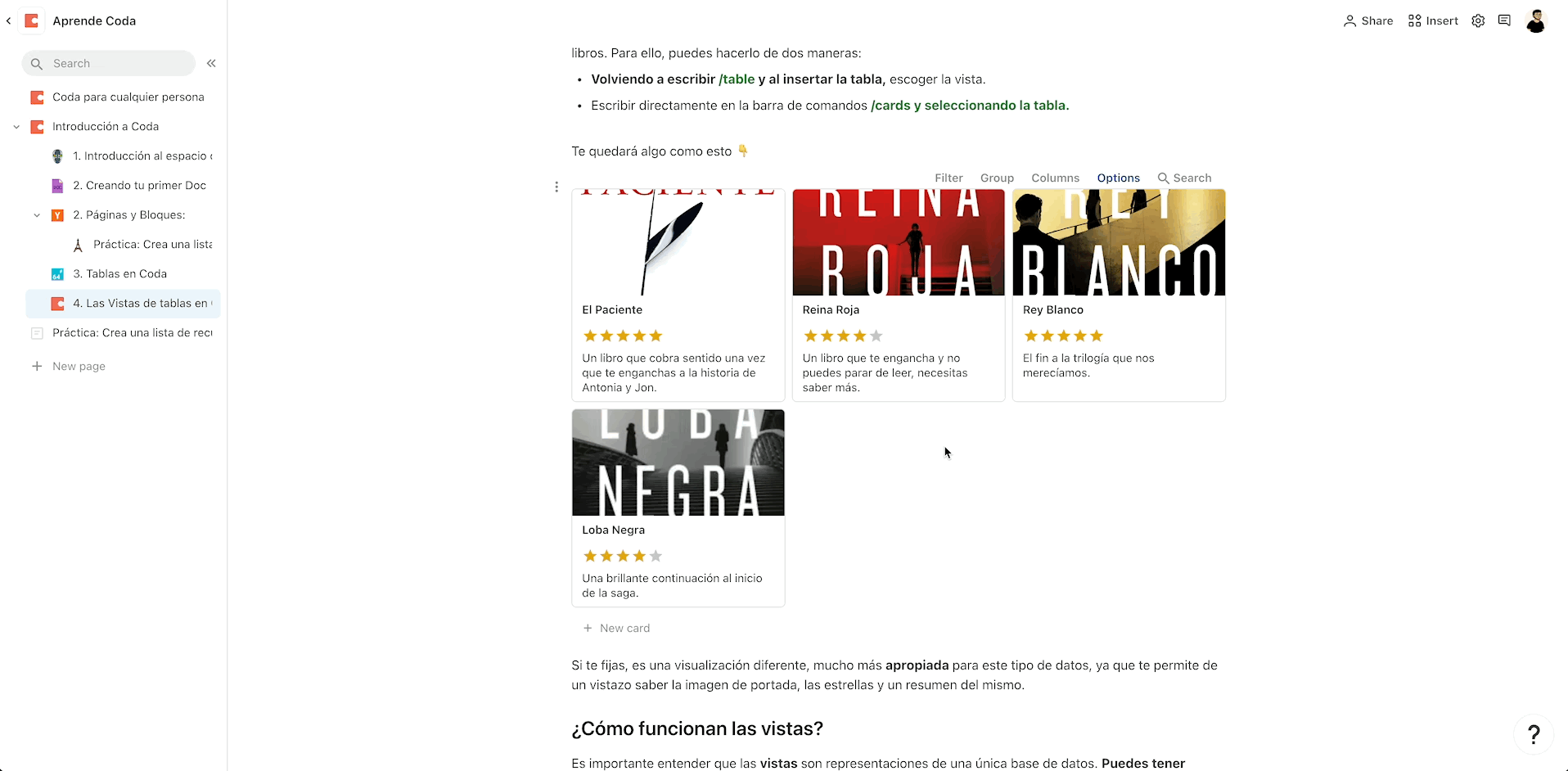
Los tipos de vistas que existen


Existen varios tipos de vistas, cada uno con su utilidad más o menos práctica según tu caso. Estas son:
ℹ️ Podrás encontrar información detallada de cada una de estas tablas en su página correspondiente (que encontrarás como subpáginas de esta lección)
Personaliza una vista
A la hora de modificar cómo se ven los distintos tipos de vistas, hay una serie de elementos que son específicos a cada una de ellas, pero también hay configuraciones como mostrar/ocultar columnas, ajustar tamaños de textos, o agrupar que son comunes a todas.
Así que vamos a ver como funcionan. Podrás acceder a todas estas personalizaciones desde el menú de Opciones.
Ocultando/mostrando columnas
De una manera realmente sencilla puedes controlar las columnas que se muestran dentro de una vista. Para ello simplemente dirígete a la opción de Columnas, en la que te aparecerán los diferentes campos que puedes mostrar/ocultar haciendo click en el ojo.
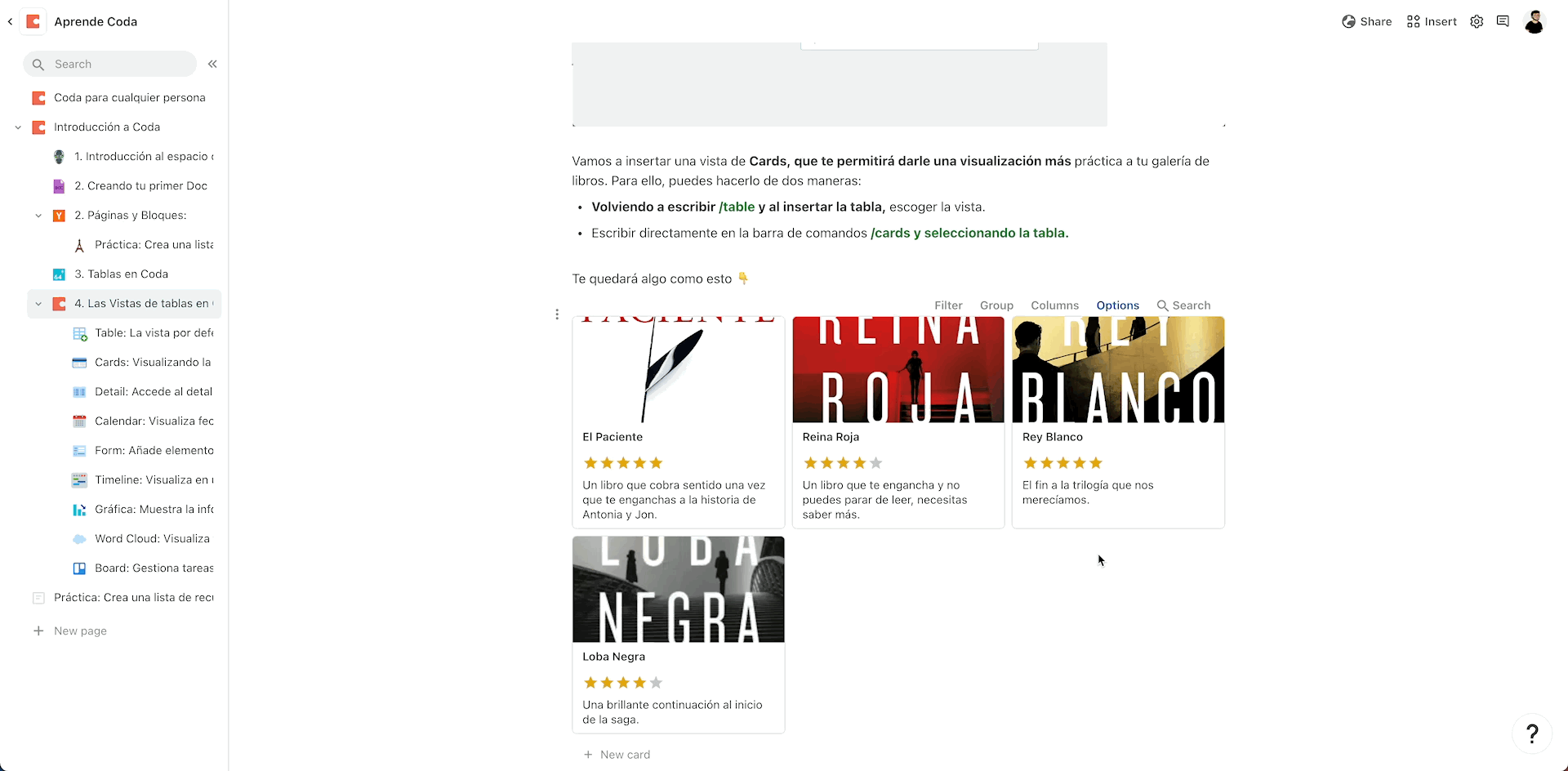
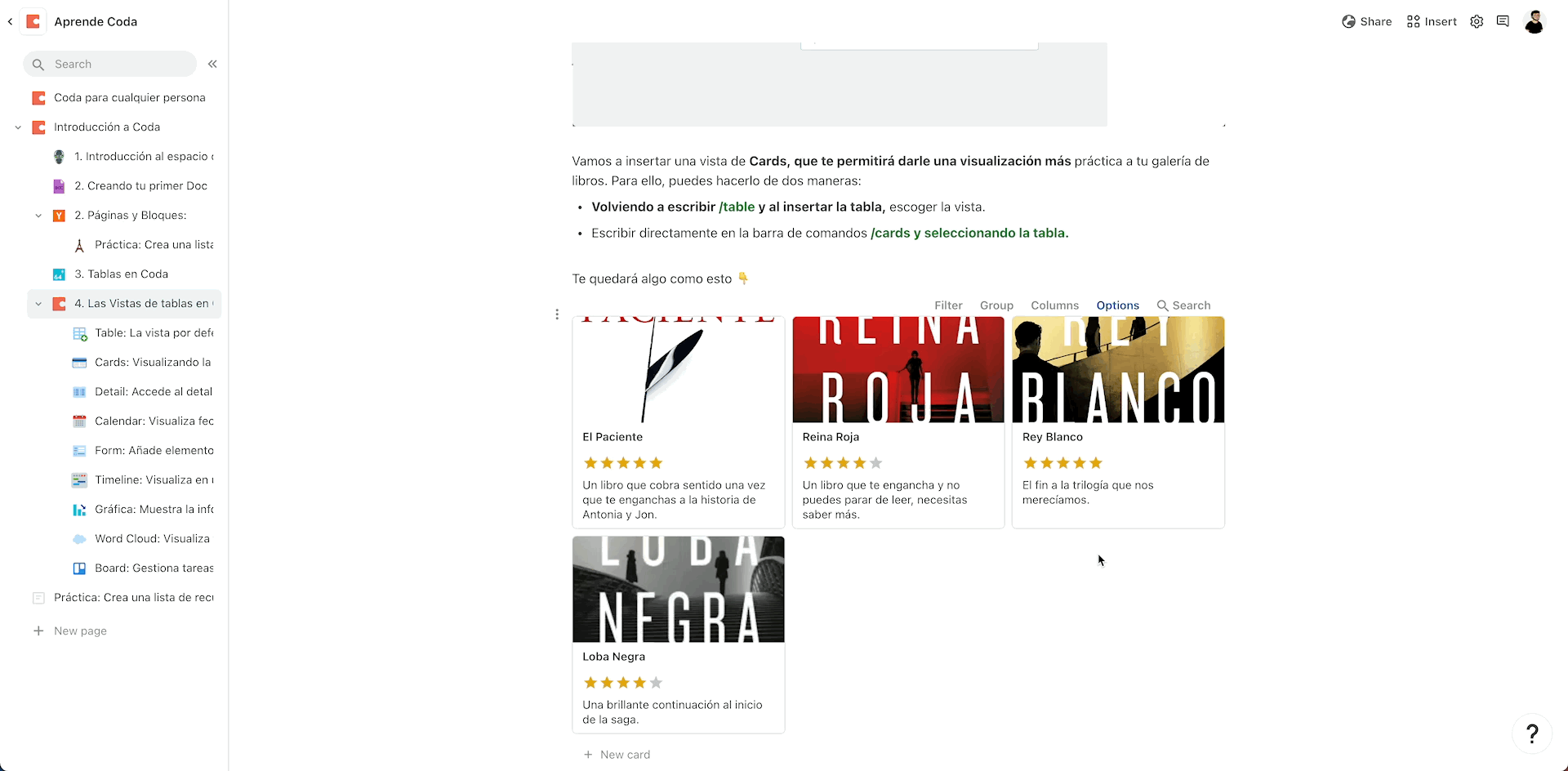
Ordenando los elementos
Para ordenar los elementos, puedes hacerlo de una manera muy sencilla desde la opción de Sort. Esto te permitirá hacer que por ejemplo aquellos elementos que tengan una mayor puntuación aparezcan primeros.
Puedes acceder a esta configuración desde el menú de Options, desplazándote hasta la pestaña de Sort y escoger tantos criterios como quieras.
Míralo en acción 👇
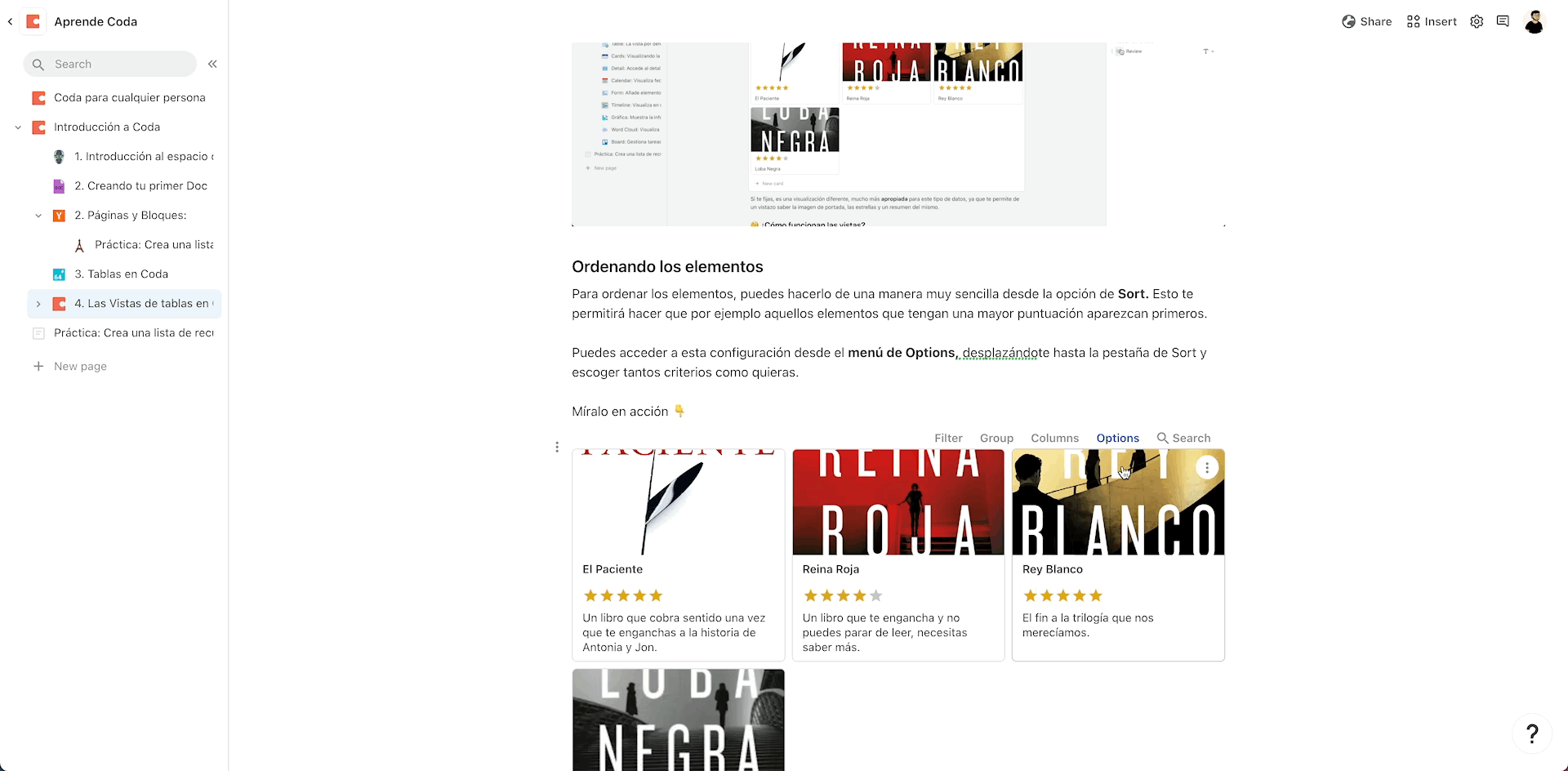
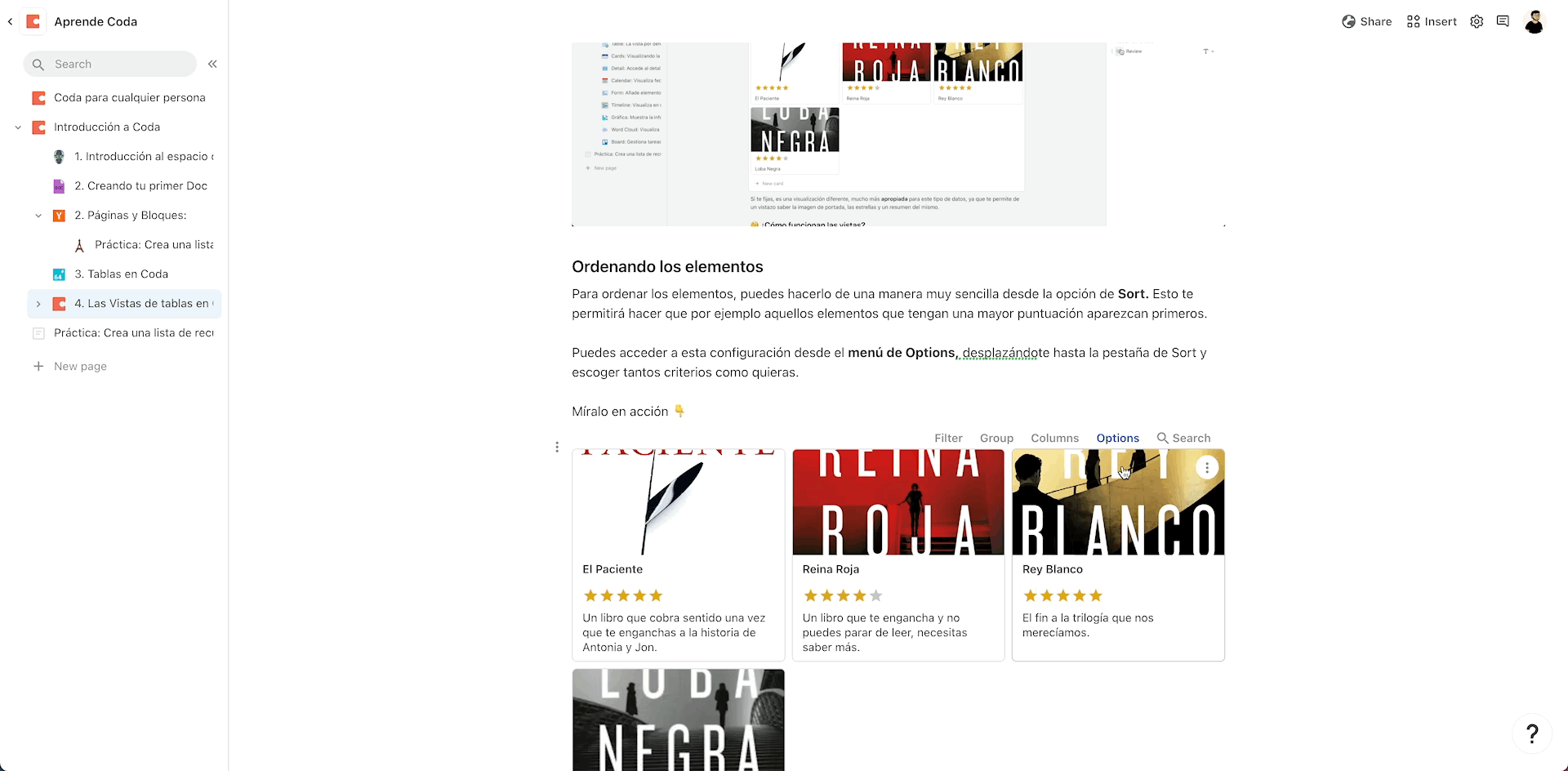
Agrupando elementos
Otra de las maneras de visualizar la información muy práctica de Coda es la opción de agrupar columnas.
Para hacerlo simplemente haz click en Group y selecciona el campo por el que quieres ordenarlo.
Puedes decidir si quieres que se agrupen de manera horizontal o vertical, creando una especie de “tablero kanban” o una lista.


2

El Paciente
Un libro que cobra sentido una vez que te enganchas a la historia de Antonia y Jon.
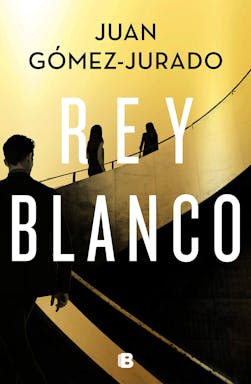
Rey Blanco
El fin a la trilogía que nos merecíamos.
2
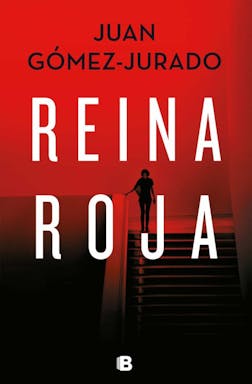
Reina Roja
Un libro que te engancha y no puedes parar de leer, necesitas saber más.
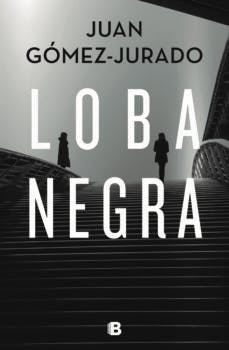
Loba Negra
Una brillante continuación al inicio de la saga.
Filtra una tabla
Puedes filtrar para que únicamente aparezca la información que quieres de una manera realmente sencilla y similar a la que hemos hecho en los pasos anteriores. Además, se puede combinar con cualquiera de las otras combinaciones que hemos visto (ordenar, filtrar, agrupar) para tener vistas completamente personalizadas.


Míralo en acción 👇

El Paciente
Un libro que cobra sentido una vez que te enganchas a la historia de Antonia y Jon.
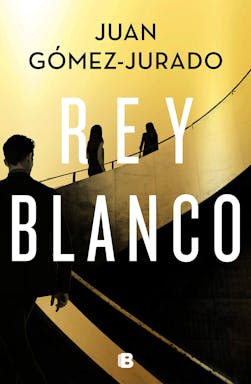
Rey Blanco
El fin a la trilogía que nos merecíamos.
Ahora que ya hemos visto lo básico de cómo funcionan las tablas y las vistas, es el momento de ponerlo todo en práctica en nuestro primer ejercicio, en el que crearemos un almacén de información que recopilemos de internet.
Lección anterior:
Pon en práctica lo aprendido
Want to print your doc?
This is not the way.
This is not the way.
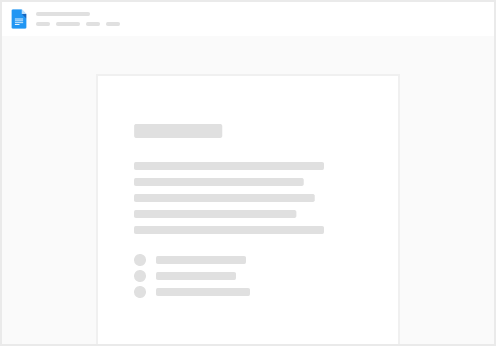
Try clicking the ⋯ next to your doc name or using a keyboard shortcut (
CtrlP
) instead.