Share
Explore
Podcast Planner
Pages
 Importing Data with Zapier
Importing Data with Zapier
⚡️Configure Zapier to Import Twitter data into a Coda table
💁 Zapier is an American for-profit corporation and a web-based service that allows end users to integrate the web applications they use. Connect the apps you use everyday to automate your work and be more productive. 1000+ apps and easy integrations - get started in minutes.


For your convenience we created this to easily import tweets into a Coda table:
After clicking that link you should see this screen:


Go ahead and click 'Continue'
On the next screen you'll need to either connect a twitter account or select one that you already have configured in Zapier. We already have our account linked so we'll go ahead and pick that one.


The next step is to tell Zapier which account's tweets you want to retrieve. You need to enter your own Twitter screen name here:


Then pick a sample Tweet to use when building the Coda table column mapping on the next step. It doesn't really matter which one you pick here, go mad 😄:


We're almost at the fun part 😜. Click Continue on the next screen:


Once again you'll need to either pick a connected Coda account or connect Coda to Zapier to complete this step:


The next screen will require you to set up the Twitter data to Coda table column mapping:


Before you start configuring the next step make sure that you've made a copy of this Coda Doc by selecting the little down arrow next to the Document Title and clicking 'Copy Doc'.


Or click the 'Copy Doc' button in the top right:


If you don't see this button it means you'll need to sign into Coda first.
If you've got your doc copied you can start setting up your Zap to match the following configuration:
Note: You should leave the following columns blank:
▪️ ID
▪️ Embed
▪️ Has Hashtags
▪️ Sentiment
▪️ Sentiment Icon


When you're done click 'Continue'
If all went well you'll see the following screen. You can click 'Send Test To Coda' to test if everything is working correctly:


After the data was sent to Coda you'll see the next screen:


You can go ahead and click 'Finish' to enable your new Zap:


💁You can and see your tweet appear in tblTweets in the section!
It will take about 15min for your tweet to appear so please be patient 😊
Feel free to explore the rest of this doc while you wait ⌚️
Want to print your doc?
This is not the way.
This is not the way.
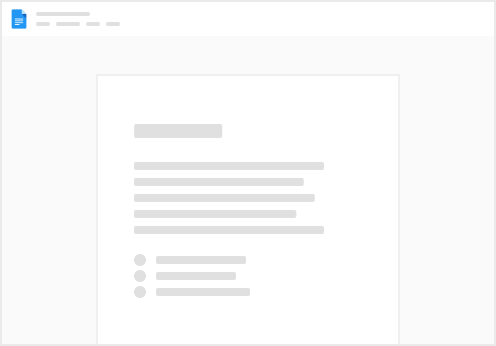
Try clicking the ⋯ next to your doc name or using a keyboard shortcut (
CtrlP
) instead.