Pages
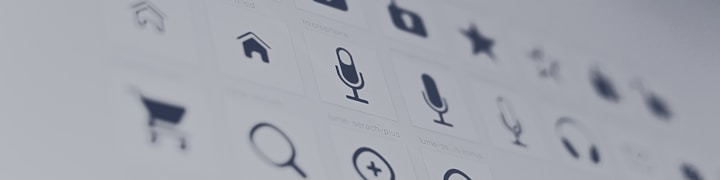
Templates
 Icon Wizard
Icon Wizard
Handy UI for finding and using icons from Icon8.com's collection.
This table makes using icons in your doc really easy. Simply click the Add New Icon button and the popup window will guide you through finding icons from Icon8.com’s collection. For more info and a video guide, scroll further down this page.
Icon Wizard
The Icon Wizard table below allows you to easily add icons from the wonderful website. Available icons are displayed below. Certain styles (such as Hand Drawn) support dynamic recoloring, so icons that you add from that style will be recolored in the Knowledgebase to match the category you selected.
I’m quite proud of the + Add New Icon layout. Give the button alongside a click to try it out. The layout supports two ways for finding new icons. The first uses Keywords (or specifically, Icon Keys) to generate images via their API’s URL. The second works alongside their Search Page, allowing you to use an HTML Fragment that they generate.
Once icons are imported, we transform each into a template which can be used by Coda to generate icons with variable sizes and variable colors really easily.
New Icon
Hand Drawn
10
Cloud
10
Color
2
Hand Drawn
10
Cloud
10
Color
2
📂 Hand Drawn
“1st“
📂 Hand Drawn
“arrow“
📂 Hand Drawn
“circled 2“
📂 Hand Drawn
“Dog Tag“
📂 Hand Drawn
“Goodnotes“
📂 Hand Drawn
“ok“
📂 Hand Drawn
“Password“
📂 Hand Drawn
“Speech Bubble“
📂 Hand Drawn
“Us Dollar“
📂 Hand Drawn
“user“
📂 Cloud
“Chat“
📂 Cloud
“contract“
📂 Cloud
“level 1“
📂 Cloud
“list“
📂 Cloud
“Netflix“
📂 Cloud
“password“
📂 Cloud
“phone“
📂 Cloud
“user“
📂 Cloud
“wifi“
📂 Cloud
“work“
📂 Color
“1 circle c“
📂 Color
“Circled 2 c“
Icon Styles
The Icon Styles table below allows you to manage the available styles that the Icon Wizard can use. Each style shows a preview icon using the Icon Key “user”. To use the icons8 API successfully, you need to use “pixel perfect” sizes. These are sizes which the designer has specifically optimized for, and that their API pre-caches for availability.
New Icon Style
Hand Drawn
carbon-copy
Sizes. 100px / 200px
Color. #000000
✅ Dynamic recoloring
Color
color
Sizes. 96px / 96px
Color. #2196F3
✅ Dynamic recoloring
Cloud
clouds
Sizes. 100px / 200px
Color. #000000
Bear Icons Glyph
external-bearic...
Sizes. 64px / 64px
Color. #000000
✅ Dynamic recoloring
Adding a New Icon
There are two ways to add a new icon to the Icon Wizard.
Entering an icon’s Icon Key.
When I’m looking to add a new icon, I just try a couple keywords or phrases until I find something I like :)
Manual import from icons8.com
Using Icon Wizard In Your Projects
The Icon Wizard table makes finding icons easy, but also gives you flexibility with using these icons too.
There are two ways to use an icon from the Icon Wizard:
* Not all icon styles support recoloring
All columns that are useful to you are prefixed with an underscore “_”. *
* @Coda Community, let me know if you think this is confusing. I wanted a way to clearly show which columns are available to use vs the columns I’m using for the inner workings of the table.
Default Icon Settings
If you want to use the icon at it’s default size and color, there are a bunch of columns available to you to try make your life easier:
How to Use
Here’s the easiest way to use an icon in one of your tables:
Custom Size or Color
Alternatively, if you’d like to specify a custom size or color for your icon then use the _URL Template column.
This column provides a template for use with Coda’s Format() formula. Here’s an example:
https://img.icons8.com/carbon-copy/{2}/{1}/dog-tag.png
Explaining the URL Structure
How to Use
This produces a RED icon (#ff0000 is red in hexadecimal) 60x60 pixels in size
Icon Styles that don’t support recoloring
If the Icon Style DOESN’T support recoloring, the “{2}” in the _URL Template will be replaced with whatever the icon style requires for that part of the URL. This is so that any attempts to recolor using Format() will be ignored and you’ll always get a valid URL.
I designed it this way so that you don’t have to worry about any conditional coding to deal with various icon styles.
Demo Table
Here is an demo table that uses the Icon Wizard. Click on a card to see it in action.
Dog Tag
Dog Tag from the style Hand Drawn in a lovely Purple color.
Us Dollar
Us Dollar from the style Hand Drawn in a lovely Mint color.
Netflix
Netflix from the style Cloud (full-color).
Icon Wizard
Icon Wizard Text Templates
Want to print your doc?
This is not the way.
This is not the way.

Try clicking the ⋯ next to your doc name or using a keyboard shortcut (
CtrlP
) instead.