Labs Microsoft
 Lab 04 | Concevoir un modèle de données dans Power BI
Lab 04 | Concevoir un modèle de données dans Power BI
Histoire de laboratoire
Commencer
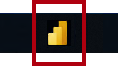
Créer des relations de modèle

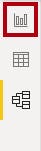
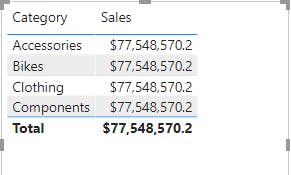
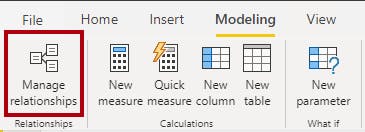
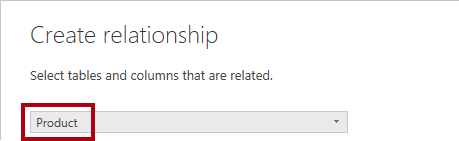
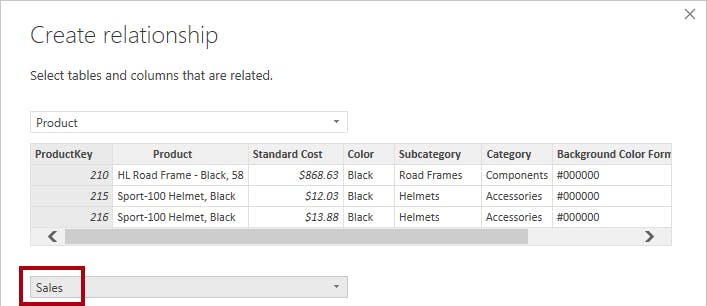
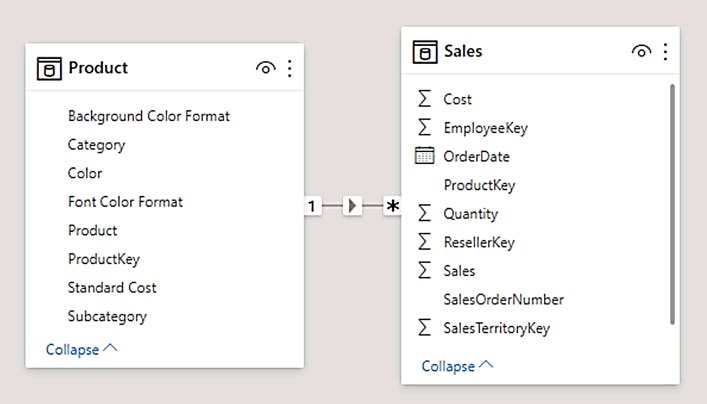
Table 2
Column 1
Column 2
Column 1
Column 2
1

There are no rows in this table
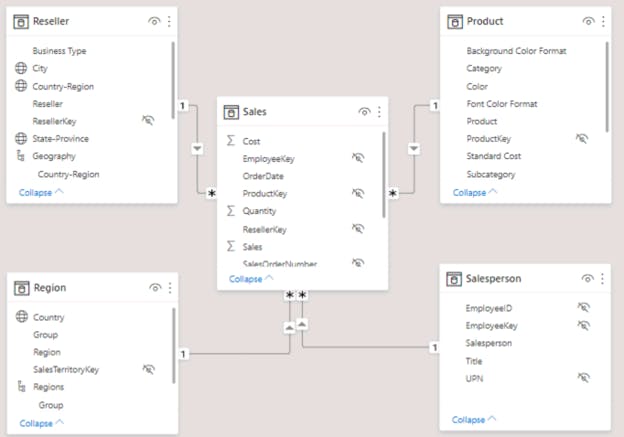
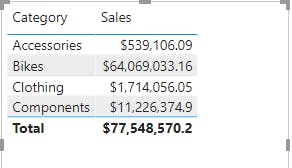
Configurer les tableaux
Configurer la table Produit
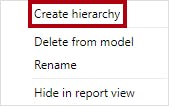
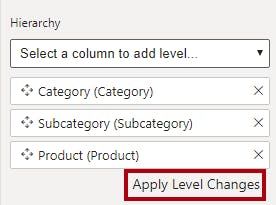

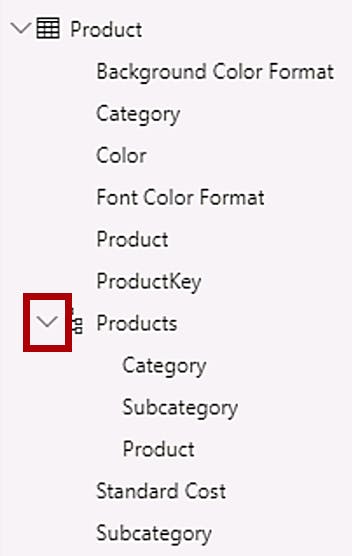
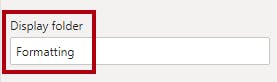

Configurer la table Région
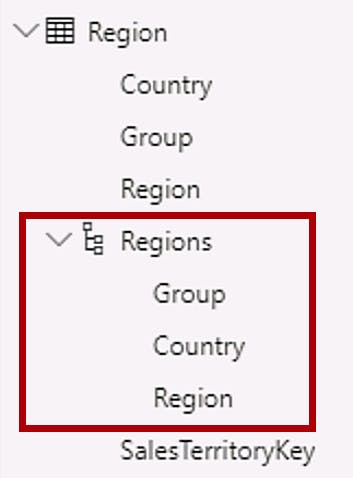
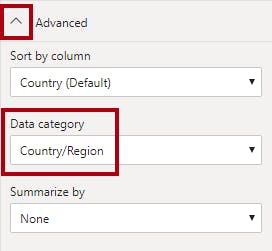
Configurer la table Revendeur
Configurer la table Ventes
Propriétés de mise à jour groupée
Examiner l'interface du modèle
Examiner l'interface du modèle
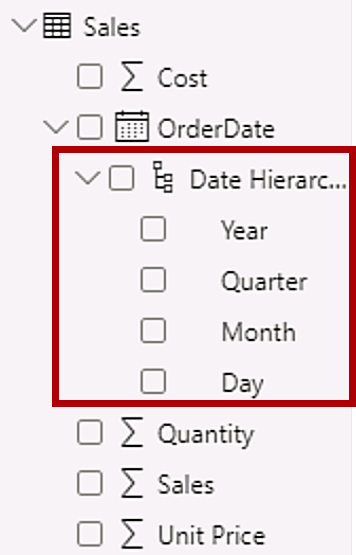

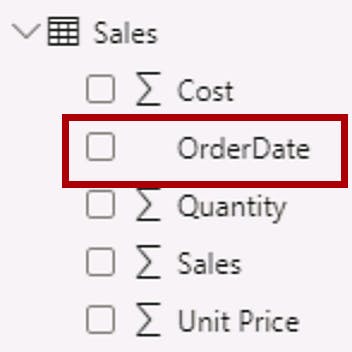
Créer des mesures rapides
Créez des mesures rapides
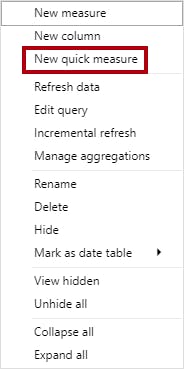
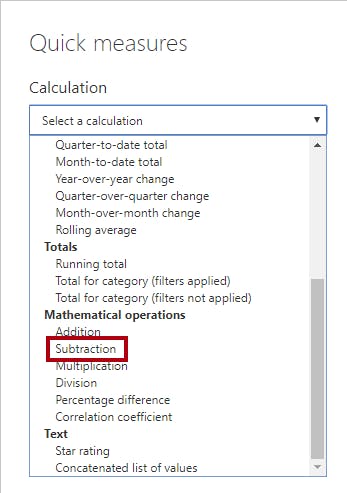
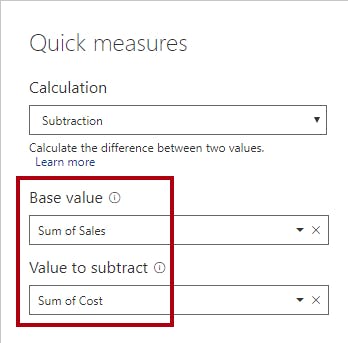
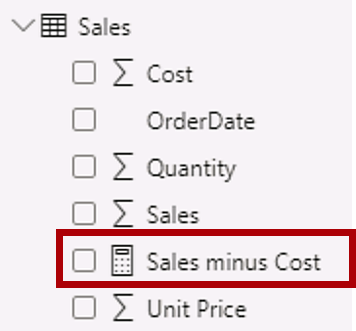

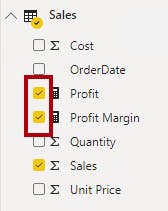
Want to print your doc?
This is not the way.
This is not the way.

Try clicking the ⋯ next to your doc name or using a keyboard shortcut (
CtrlP
) instead.