Labs Microsoft
 Lab 02 | Obtenir des données dans Power BI Desktop
Lab 02 | Obtenir des données dans Power BI Desktop
Obtenir des données dans Power BI Desktop
Histoire de laboratoire
Démarrer avec Power BI Desktop
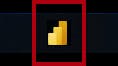
Récupérer des données depuis SQL Server


Aperçu des données dans l'éditeur Power Query
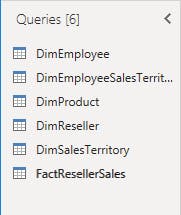

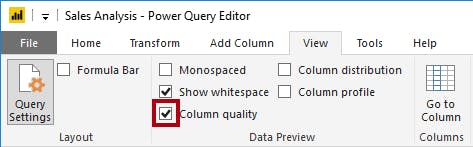

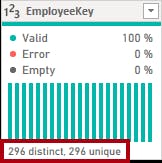
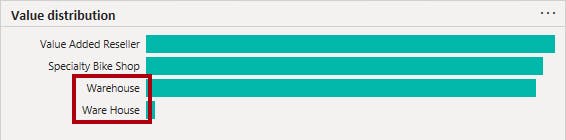
Récupérer des données à partir d'un fichier CSV
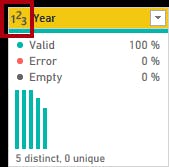
Finir
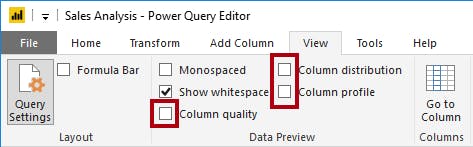
Want to print your doc?
This is not the way.
This is not the way.

Try clicking the ⋯ next to your doc name or using a keyboard shortcut (
CtrlP
) instead.