2 | Transformer ses données (Power Query)
 Pourquoi transformer ses données ?
Pourquoi transformer ses données ?
Il faut normaliser ses données !
La normalisation consiste à structurer ses données pour les rendre exploitables par un Tableau Croisé Dynamique.
Si vos données source ne sont pas normalisées, Power Query va le faire pour vous. Vous n’aurez pas besoin de modifier vos sources : Power Query appliquera les transformations que vous aurez déterminées, et ce, à chaque mise à jour de la source.
Structure de base
Voici un exemple de structure de données qui n’est pas (ou difficilement) exploitable directement par un Tableau Dynamique Croisé (TCD) :
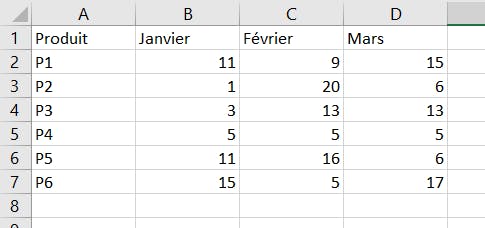
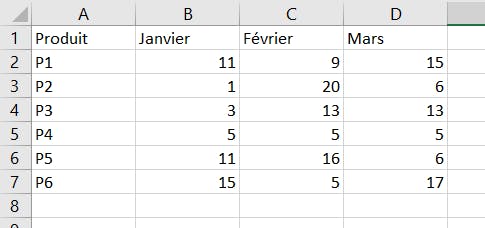
Notre TCD donnerait ceci :
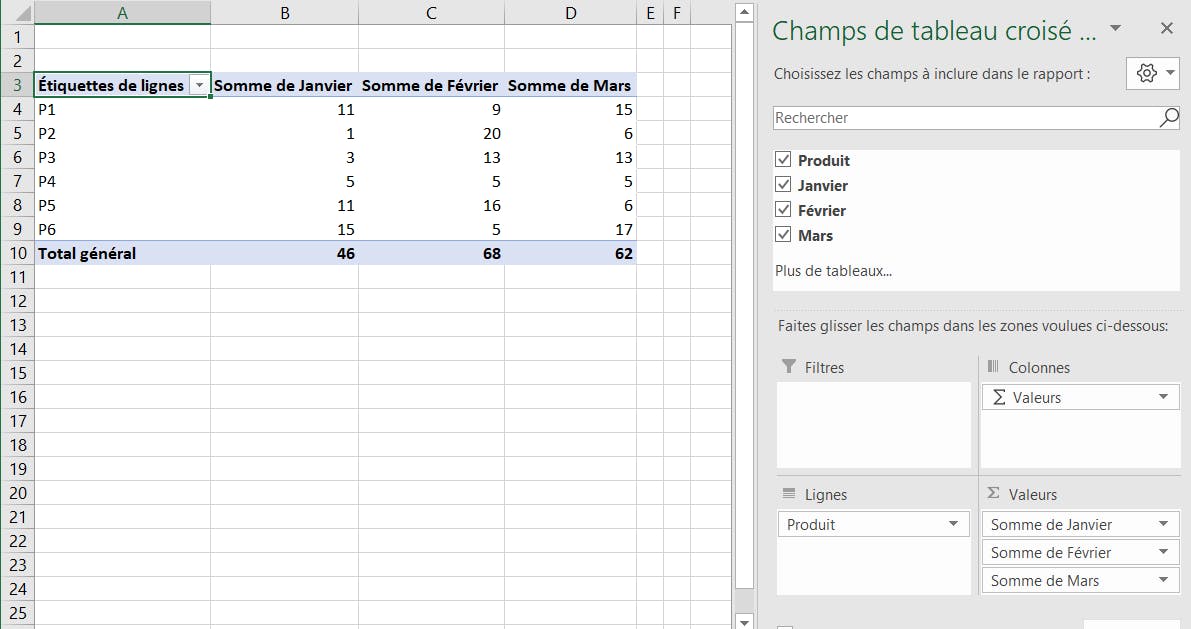
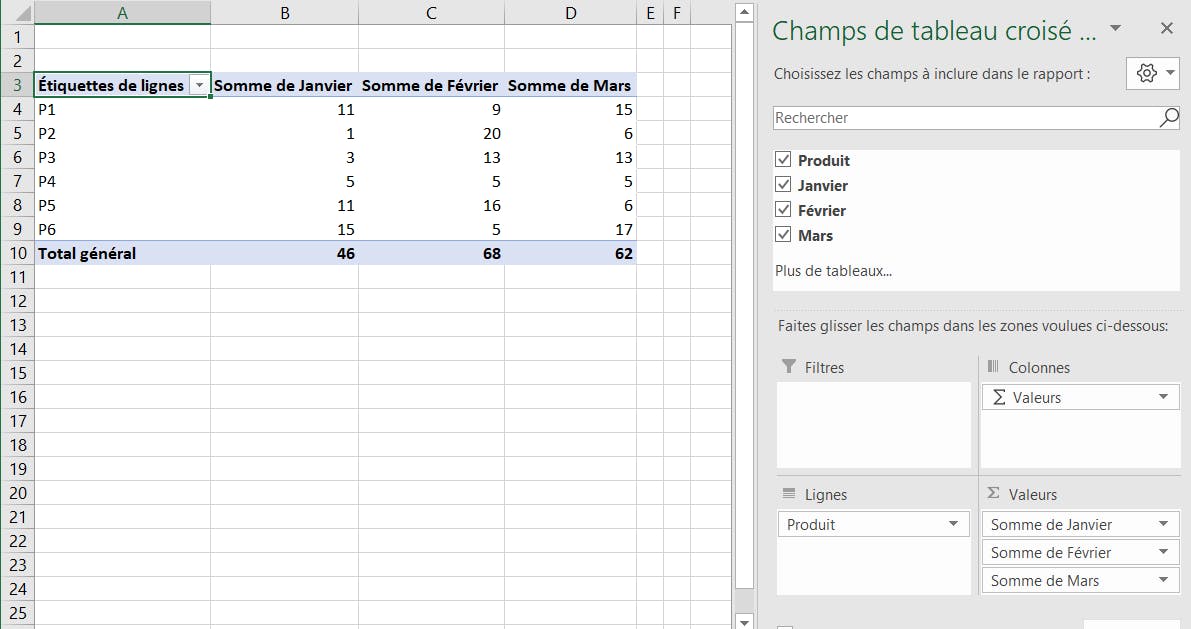
Plusieurs problèmes se présentent ici :
Bonne structure
Voici les mêmes données, mais normalisées (peu importe ici la méthode utilisée pour réaliser cette normalisation) :
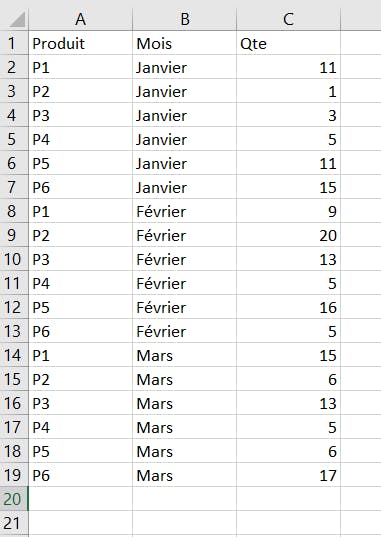
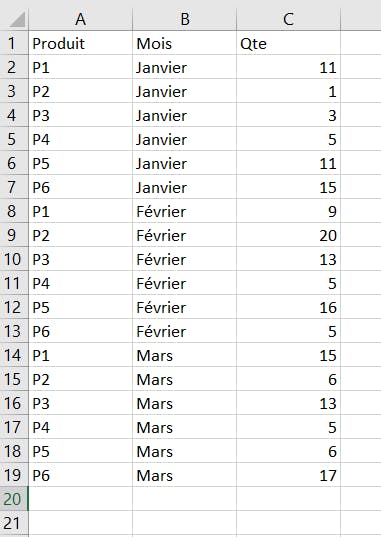
Et le TCD réalisé à partir de ces données :
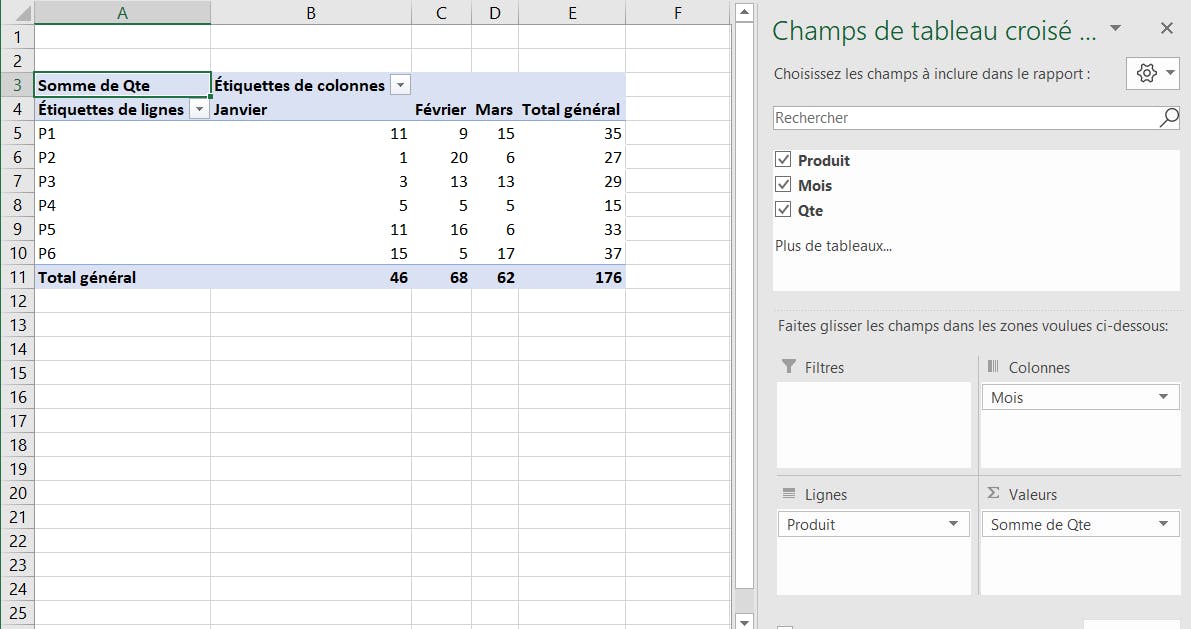
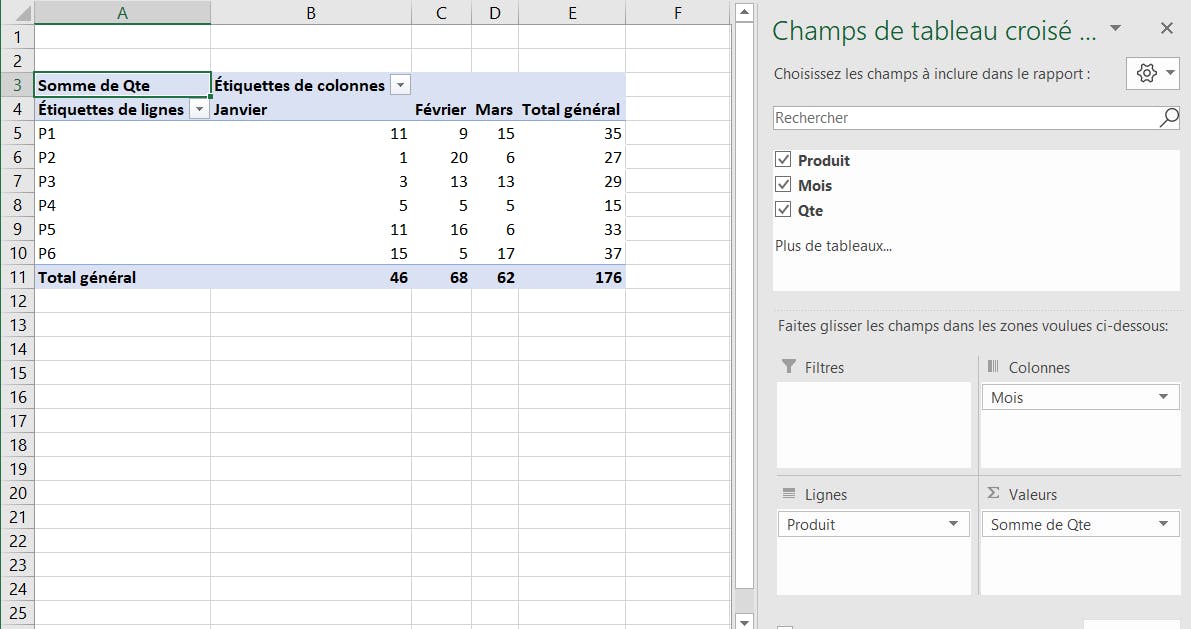
Les avantages sont les suivants :
Première leçon à tirer
Une colonne d’une source normalisée contient des données de même nature
Dans notre premier tableau, il y avait 3 colonnes qui contenaient de données de même nature, en l’occurrence les quantités. Dans notre version normalisée, une seule colonne “Qte” contient toutes les quantités.
Finalement, la colonne Mois de notre source normalisée contient aussi des données de même nature.
Ajouter des données en conservant la normalisation
Nous voulons continuer à enrichir notre source de données. Au lieu de créer un autre classeur ou une autre feuille, nous mettons les données de chaque année, nous créons 2 colonnes :
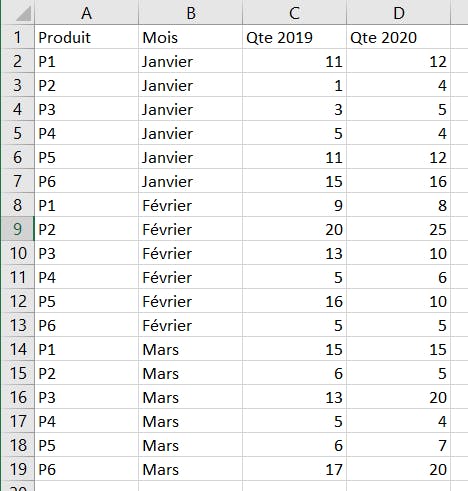
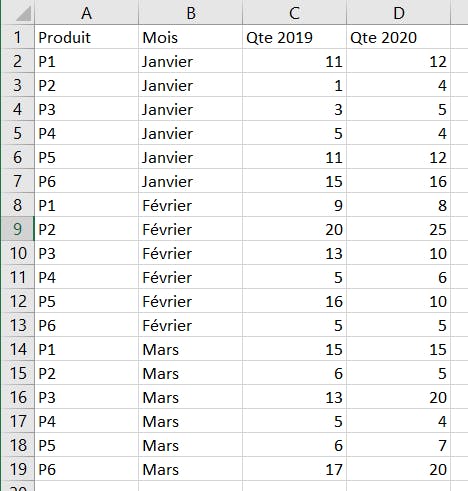
Mauvaise idée ! Nous retrouvons notre problème du début : chaque nouvelle année entrainera la création d’une nouvelle colonne, donc une nouvelle colonne à faire glisser dans la zone Valeurs de notre TCD. Au lieu de cela, nous créons une colonne Année :
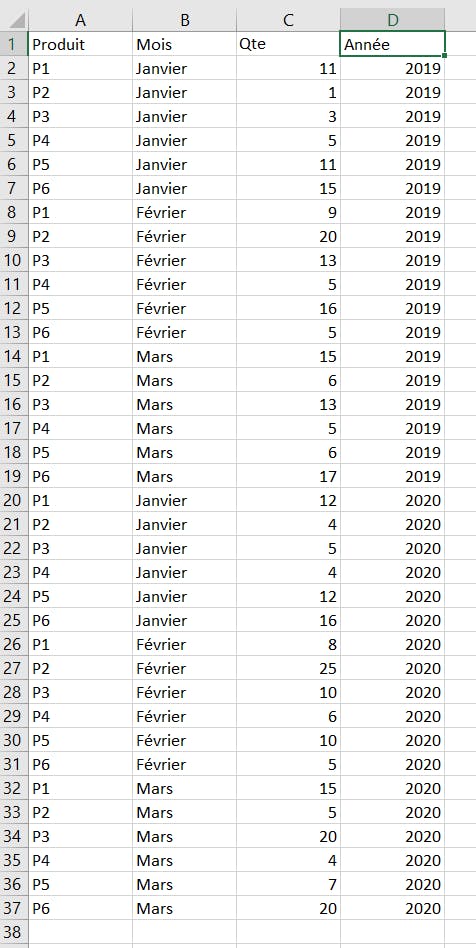
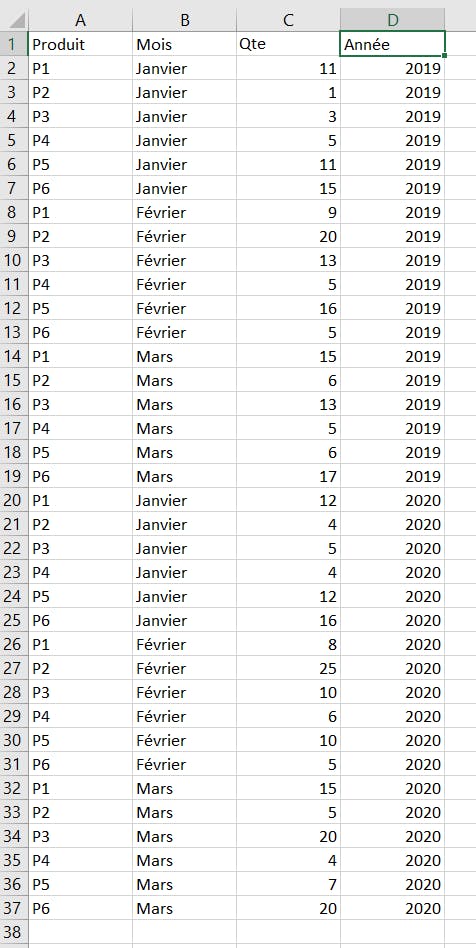
Nous avons donc 2 fois plus de lignes, (18 pour 2019 et 18 pour 2020). Mais ce n’est pas un problème. Notre colonne “Année” contient logiquement des... années. Et la colonne “Qte” contient toujours des... quantités.
Nous avons ici fait glisser le champ Année dans la zone Filtre du TCD. Nous filtrons sur l’année 2019 :
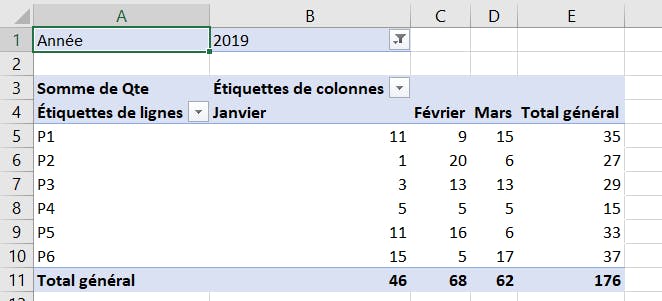
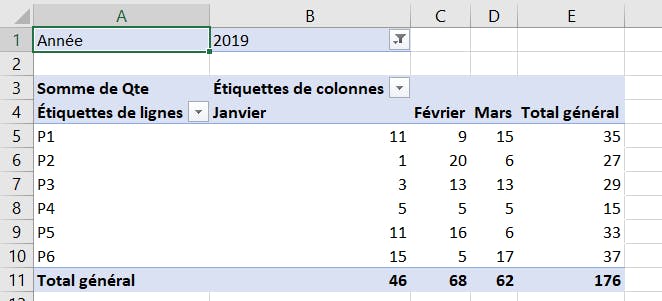
Puis sur l’année 2020 :
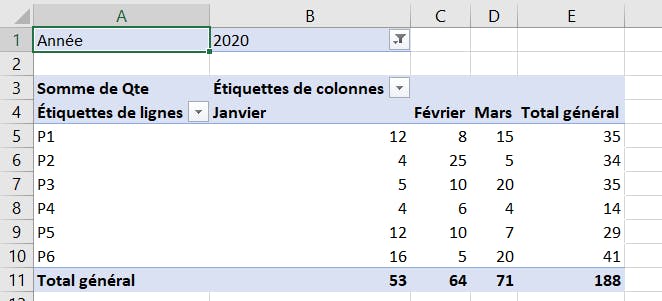
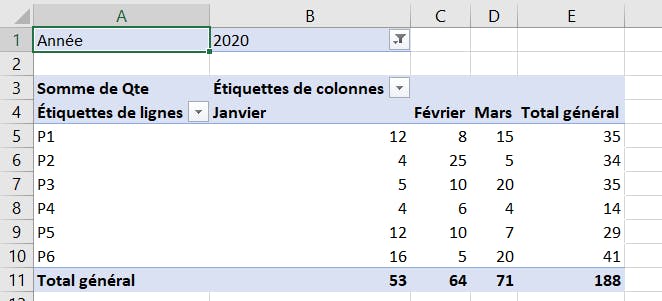
Trop facile !
Comment normaliser ses données
2 cas se présentent :
Normaliser avec Power Query
Voici un exemple de fichier à normaliser :
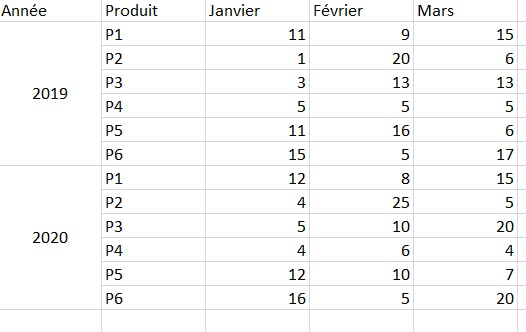
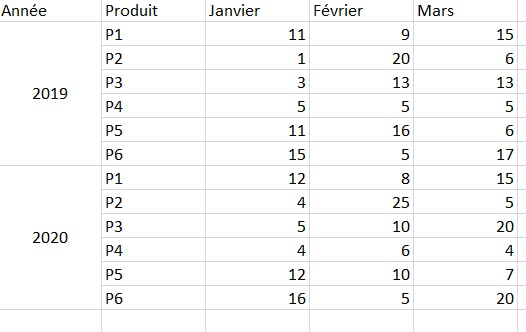
Etapes résumés dans Power Query
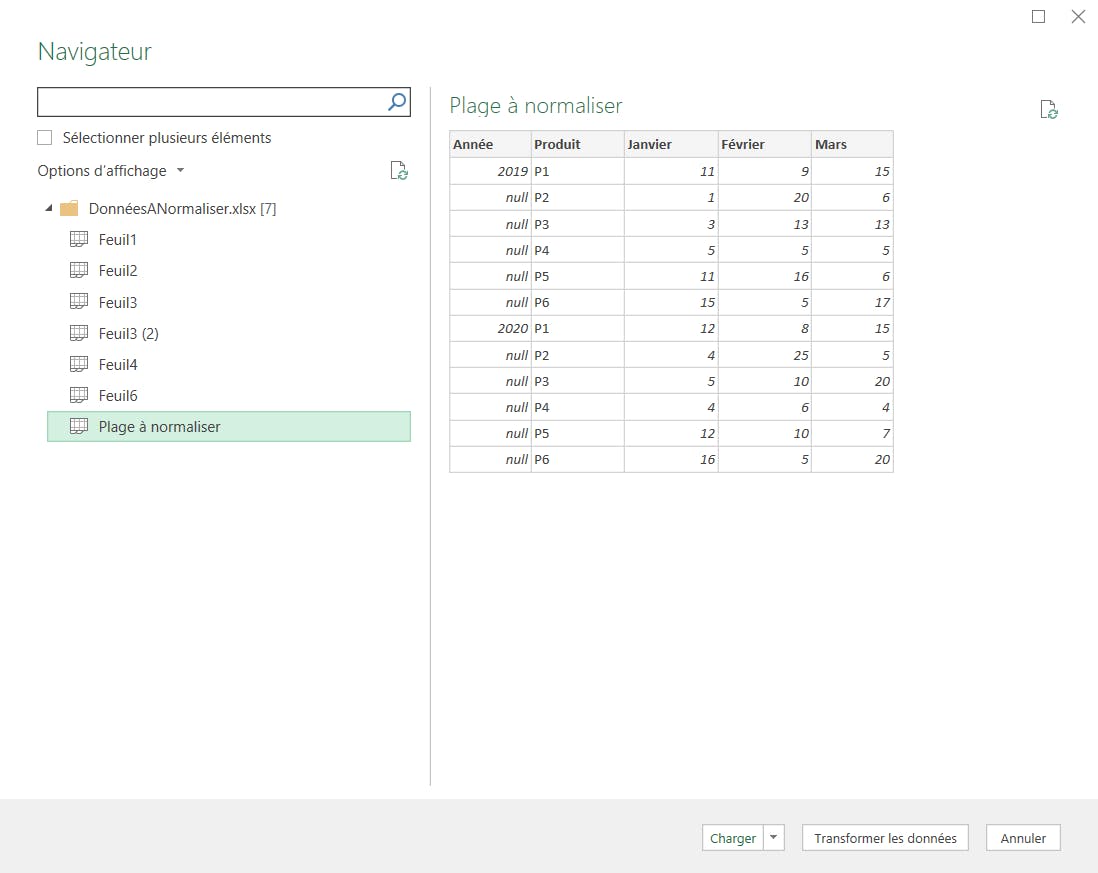
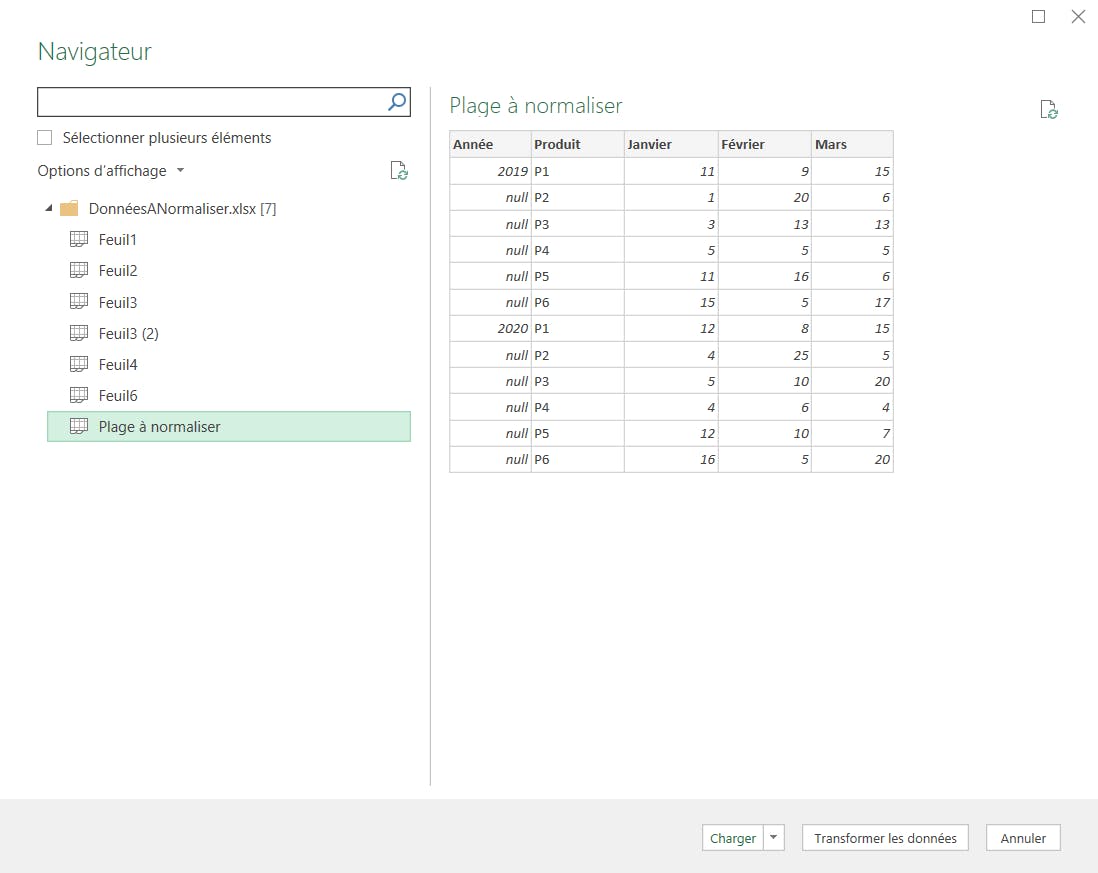
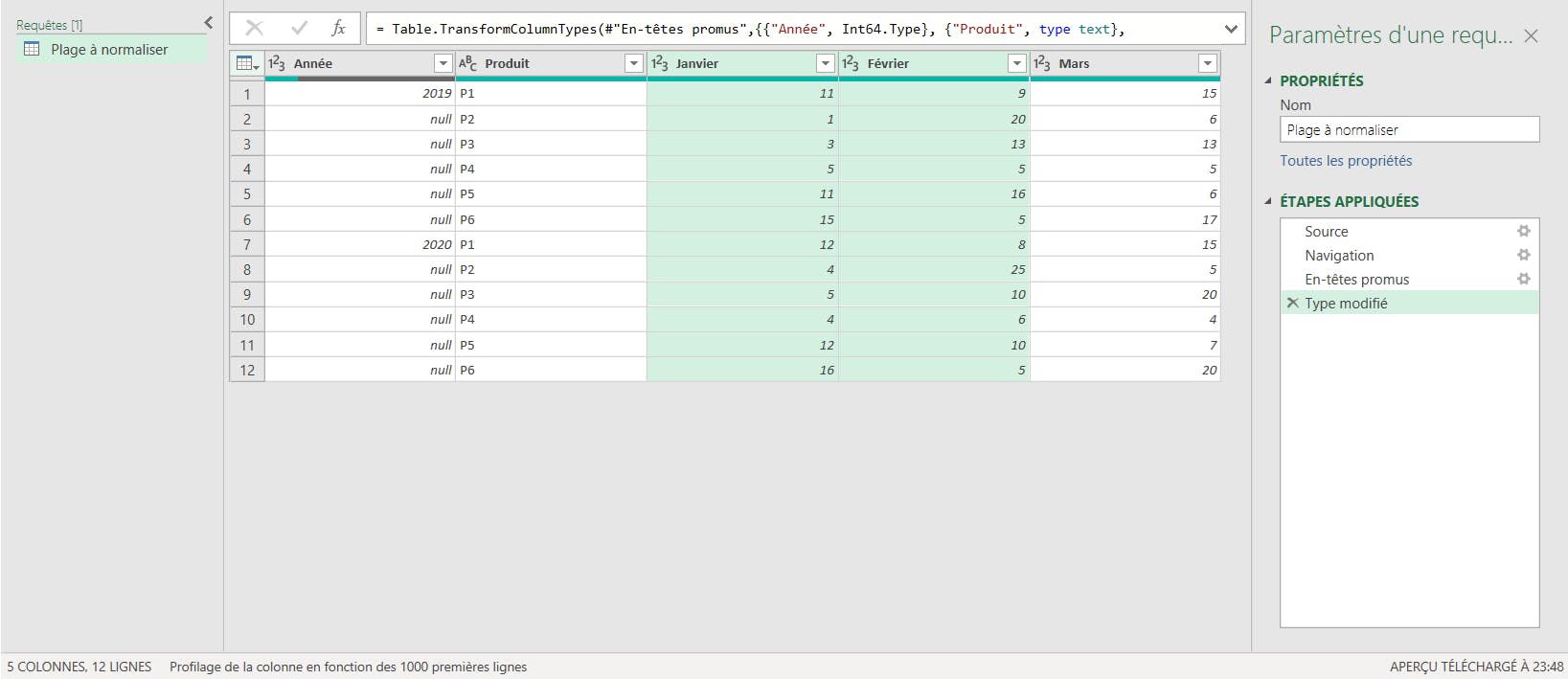
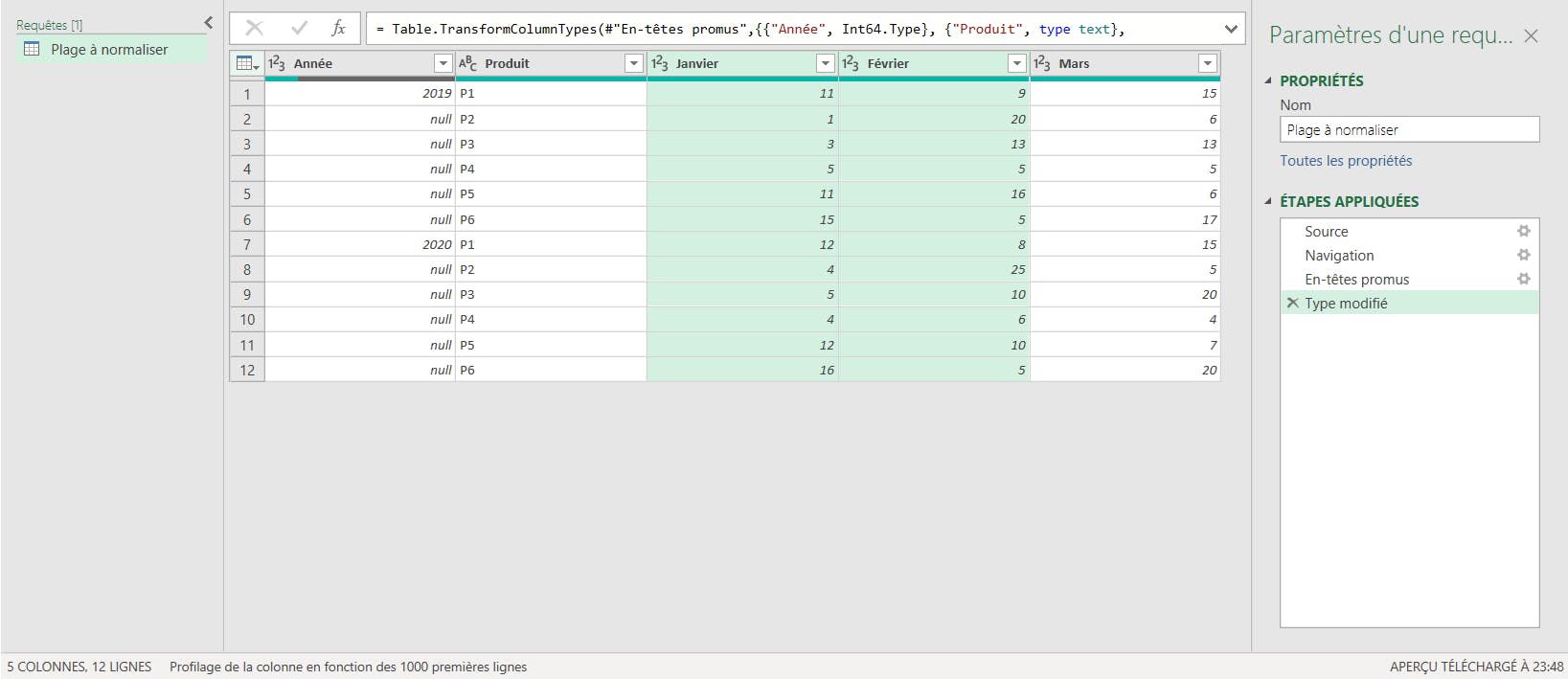
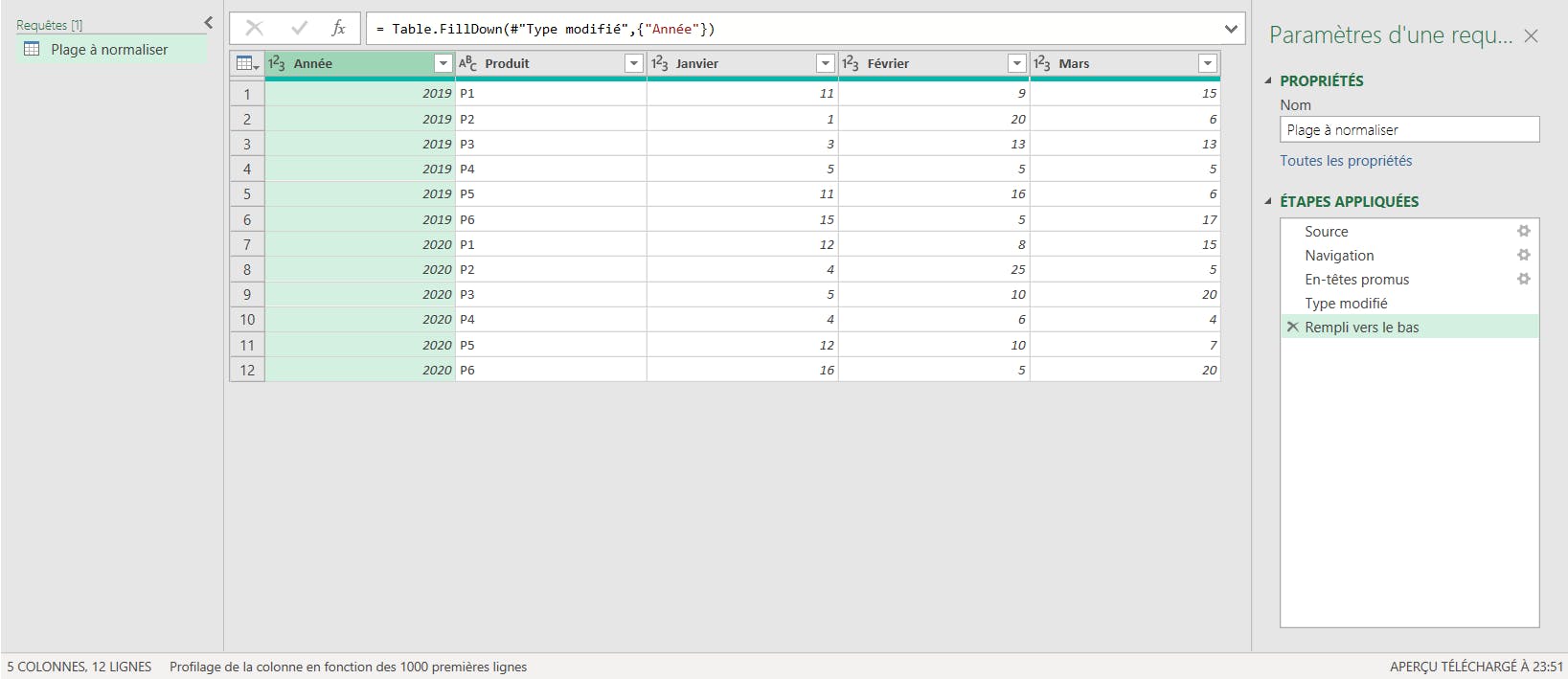
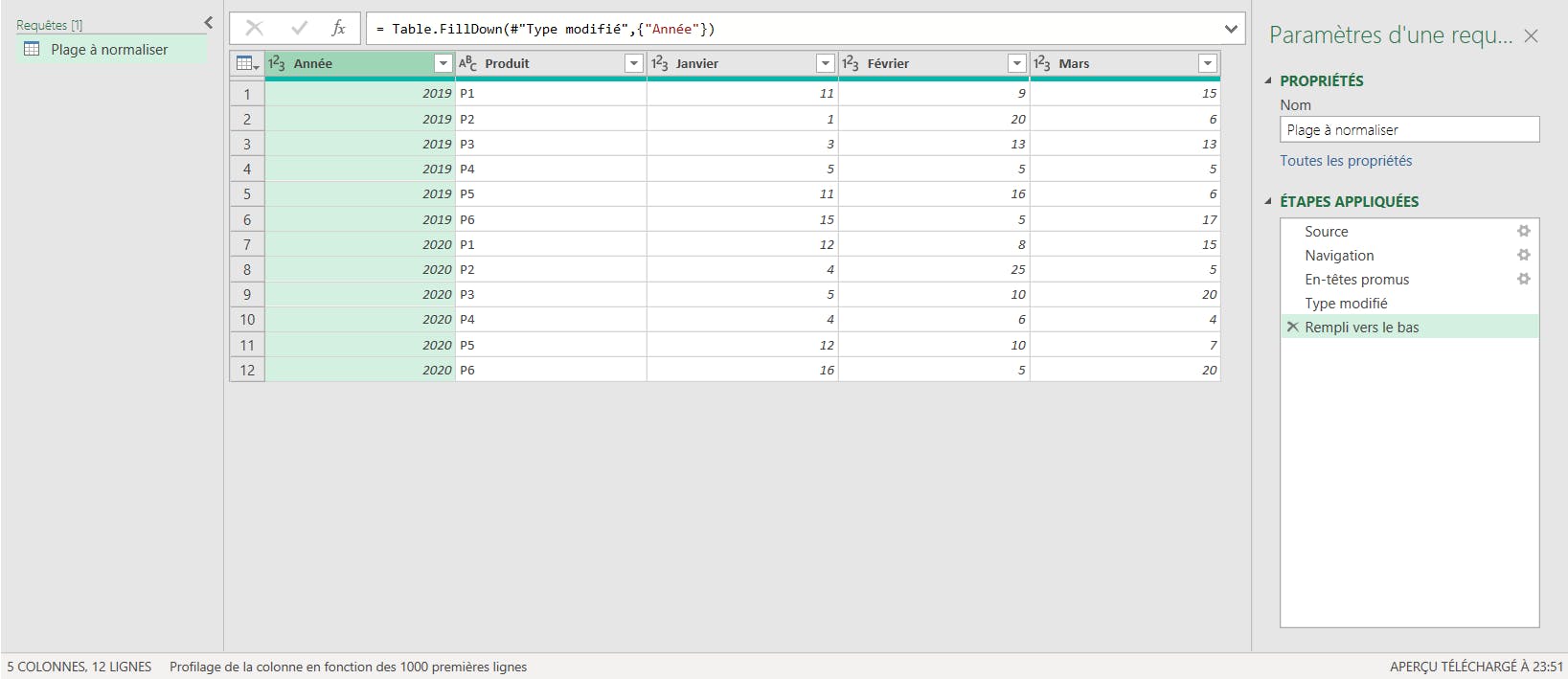
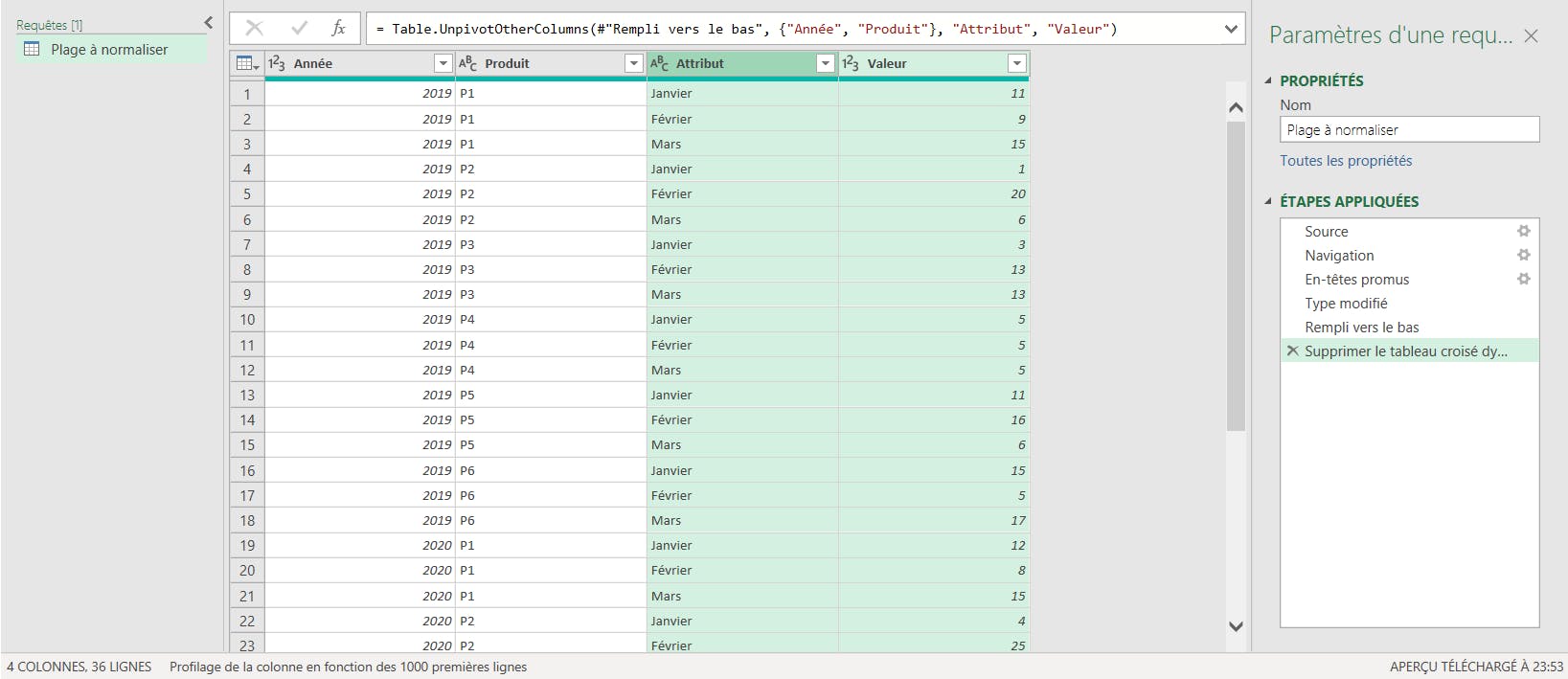
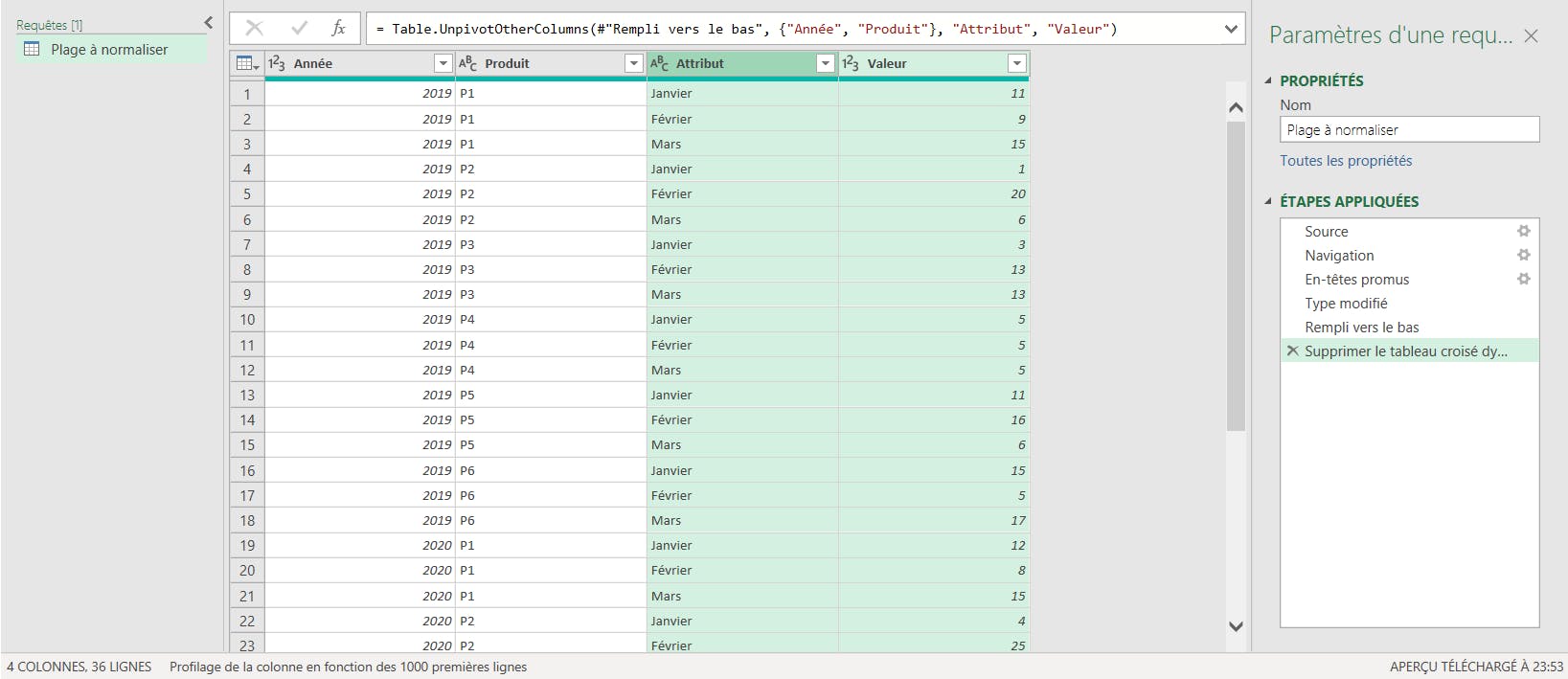


Cliquer sur la colonne Mois (clic sur l’en-tête) puis Année (CTRL + Clic), clic droit > Fusionner. Dans la boite qui s’ouvre, cliquer directement sur OK :
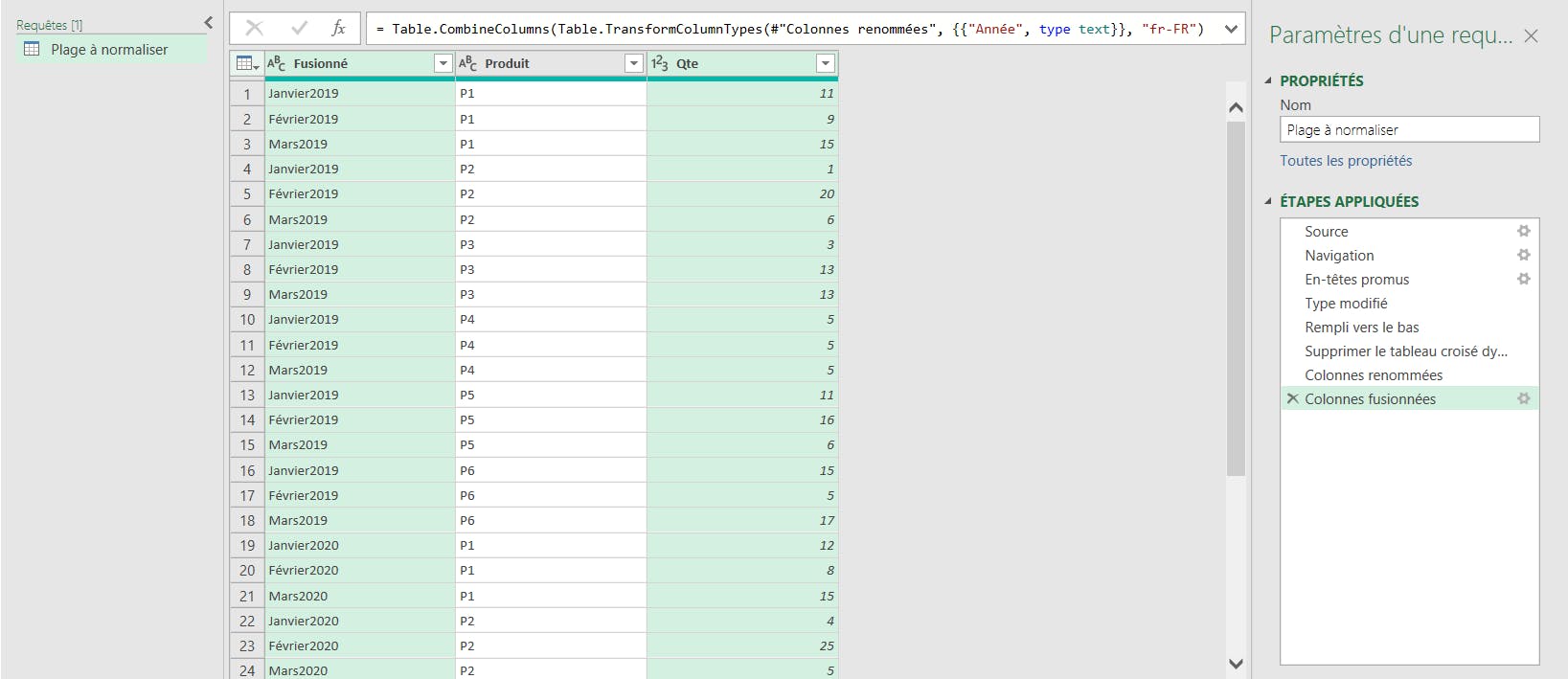
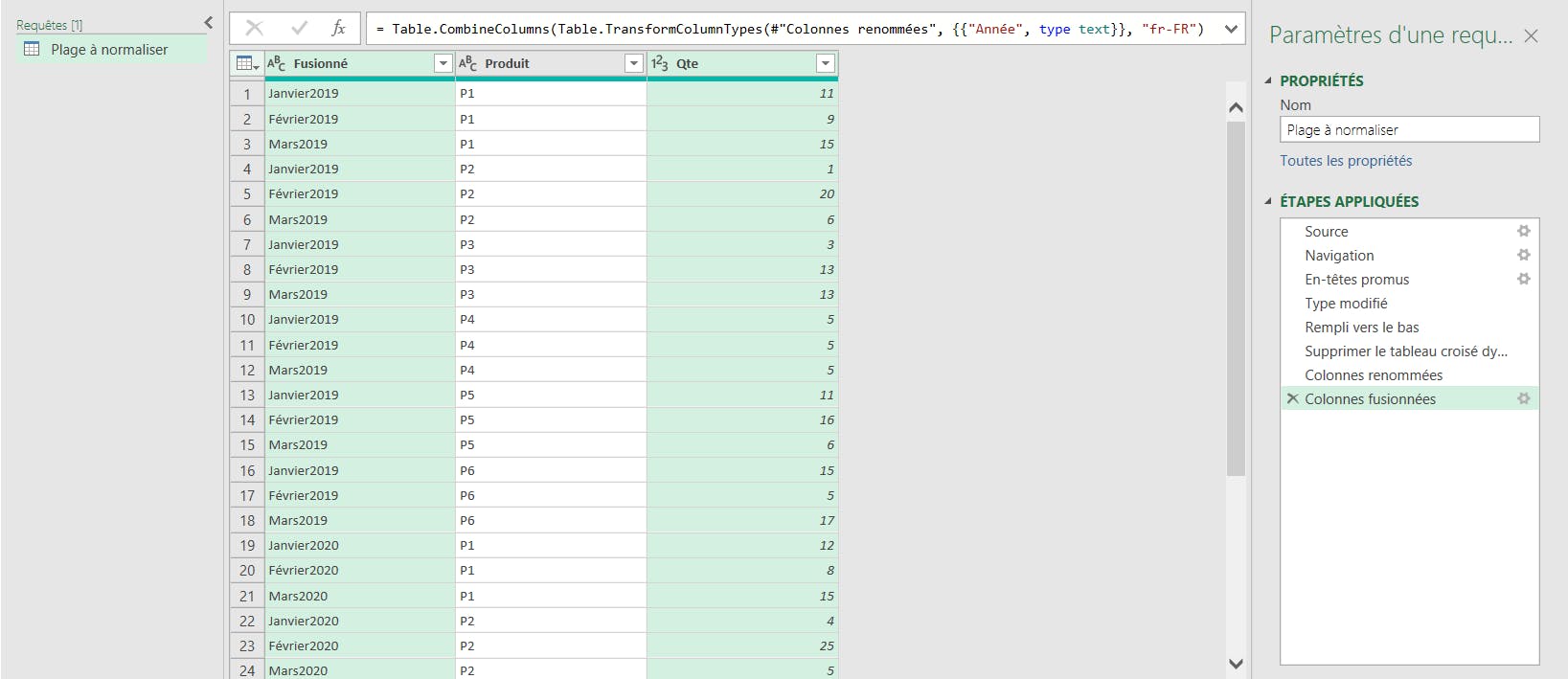
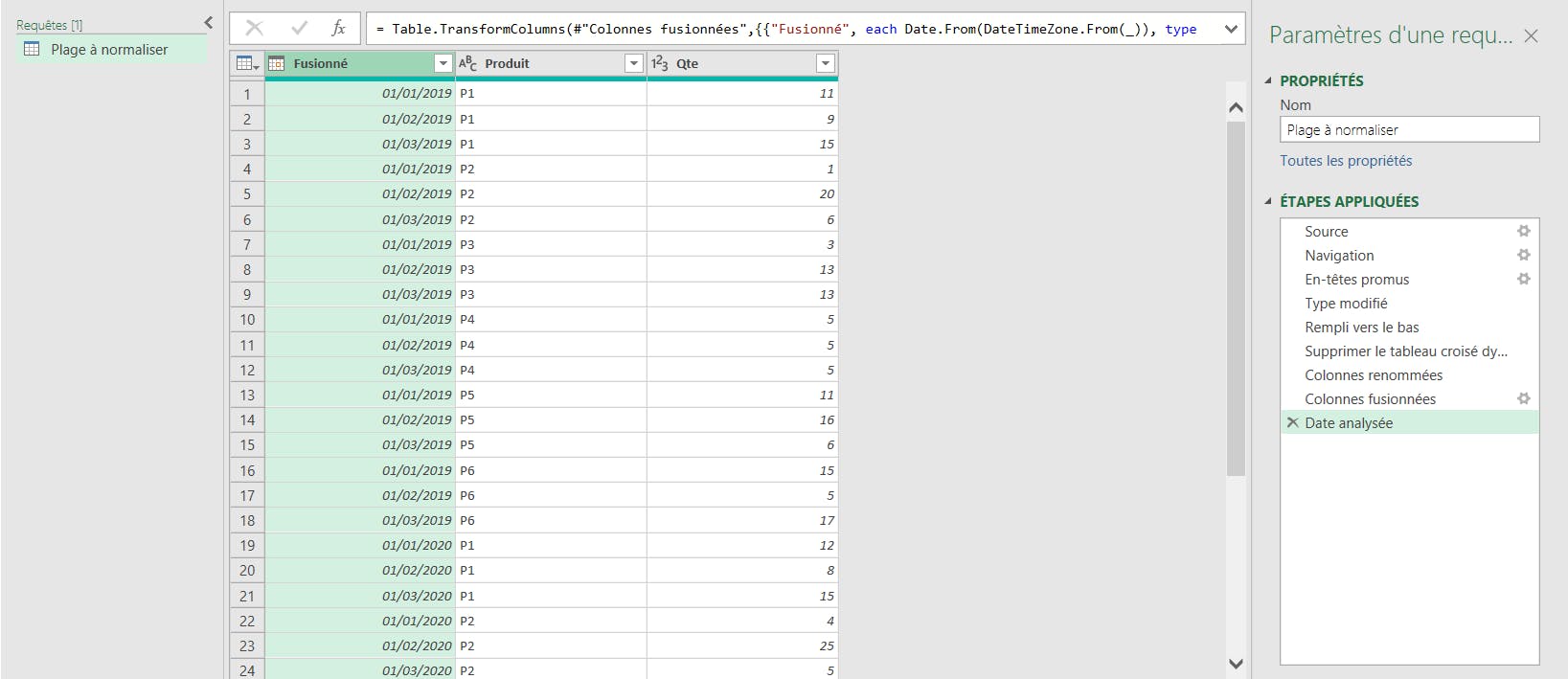
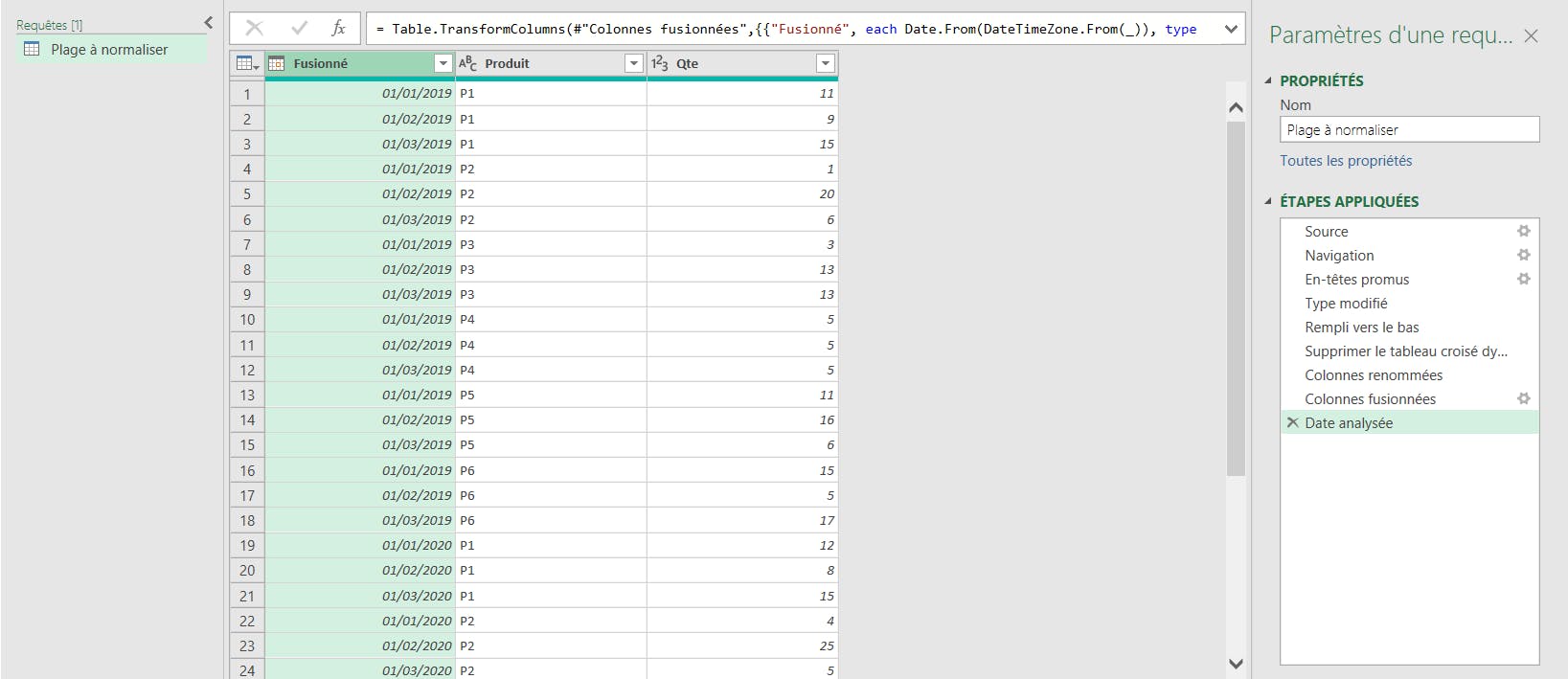
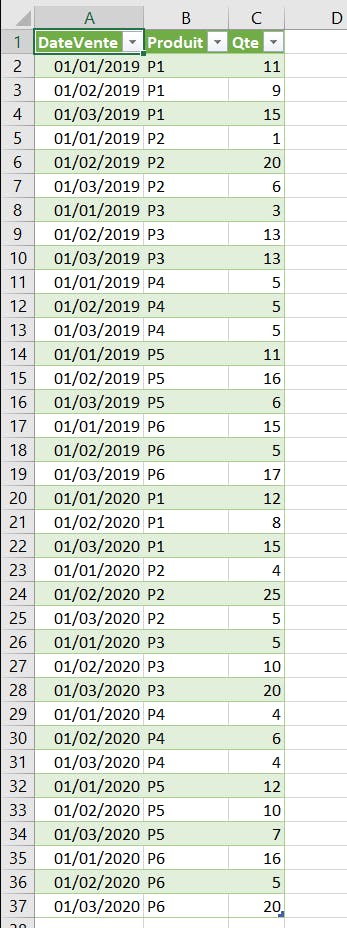
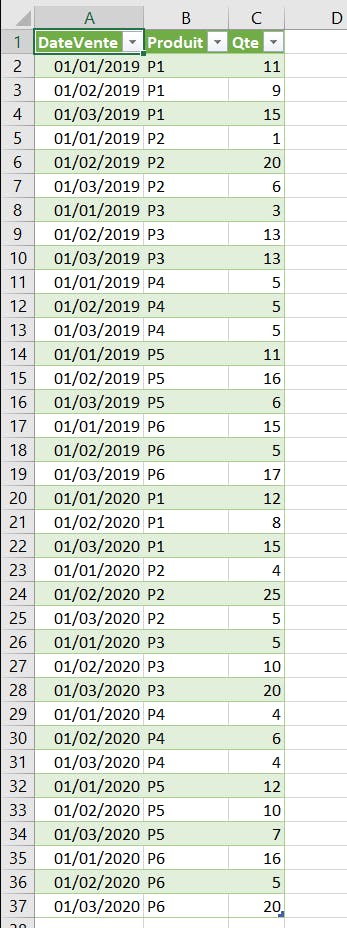
Le résultat est un Tableau normalisé.
Want to print your doc?
This is not the way.
This is not the way.

Try clicking the ⋯ next to your doc name or using a keyboard shortcut (
CtrlP
) instead.