 2 | Transformer ses données (Power Query)
2 | Transformer ses données (Power Query)
Généralités
Interface
Volet des requêtes
Onglets Modifier et Ajouter une colonne
Les requêtes
Renommer
Groupe de requêtes
Chargement
Référence à une requête
Dépendances de la requête
Dupliquer une requête
Codes de la requête
Aller à une colonne
Les étapes d’une requête
Ordre séquentiel
Étape finale
Insertion et suppression
Organiser
Étapes identiques
Power Query dans Power BI
Power Query dans Excel

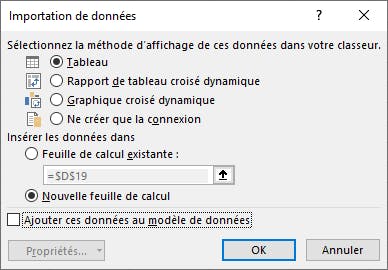
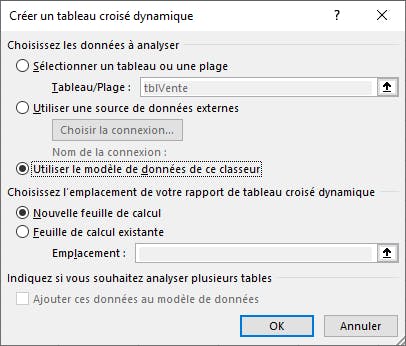
Want to print your doc?
This is not the way.
This is not the way.

Try clicking the ⋯ next to your doc name or using a keyboard shortcut (
CtrlP
) instead.