Share
Explore
Documentation - User Manual
 Welcome Page
Welcome Page
How to read this User-Manual
Using Shoonya for the first time
Installing Google Input Tools
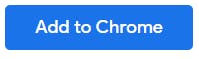

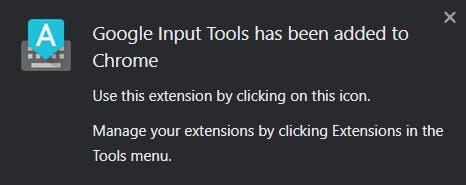
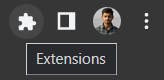

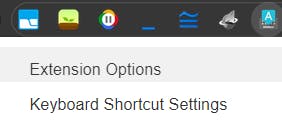
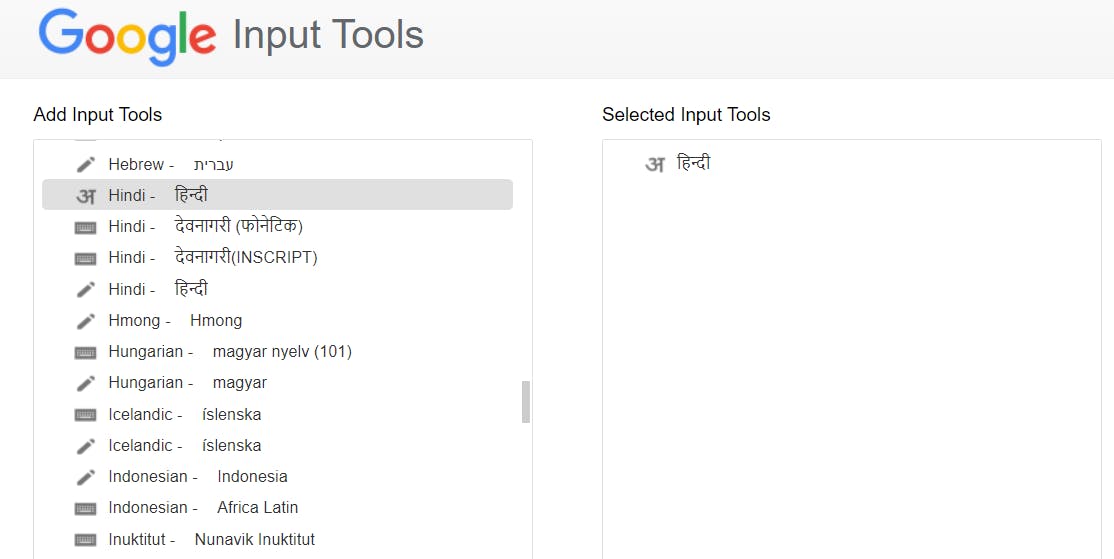
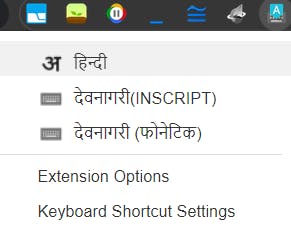
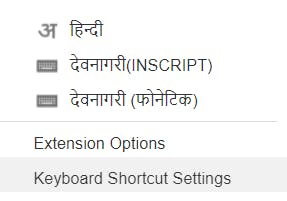
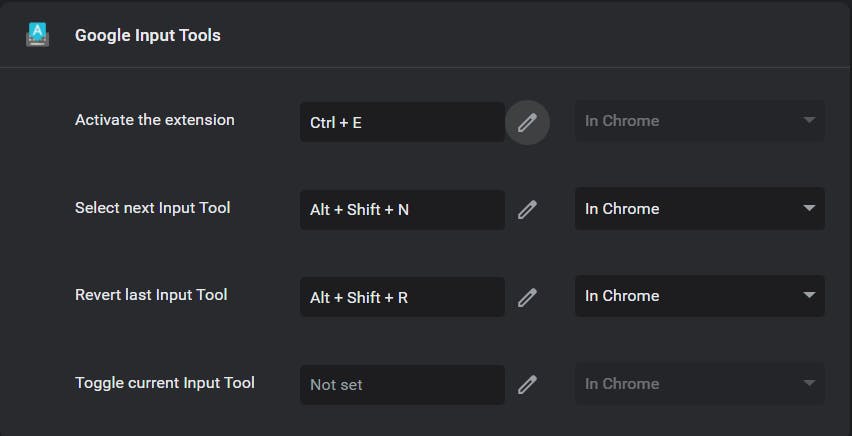
Want to print your doc?
This is not the way.
This is not the way.

Try clicking the ⋯ next to your doc name or using a keyboard shortcut (
CtrlP
) instead.