Share
Explore
Getting Started with Workflow
 Language-Experts Workflow
Language-Experts Workflow
Sign-up Instructions
Signing-up using Invite link ( For Invited Members )
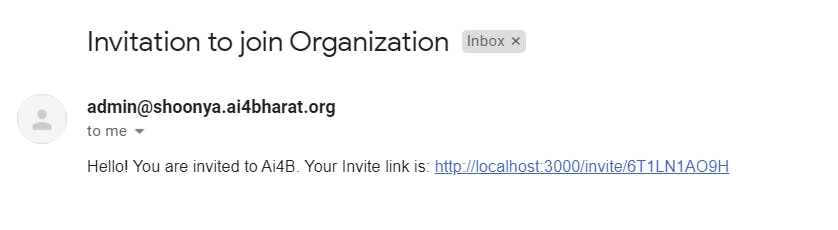
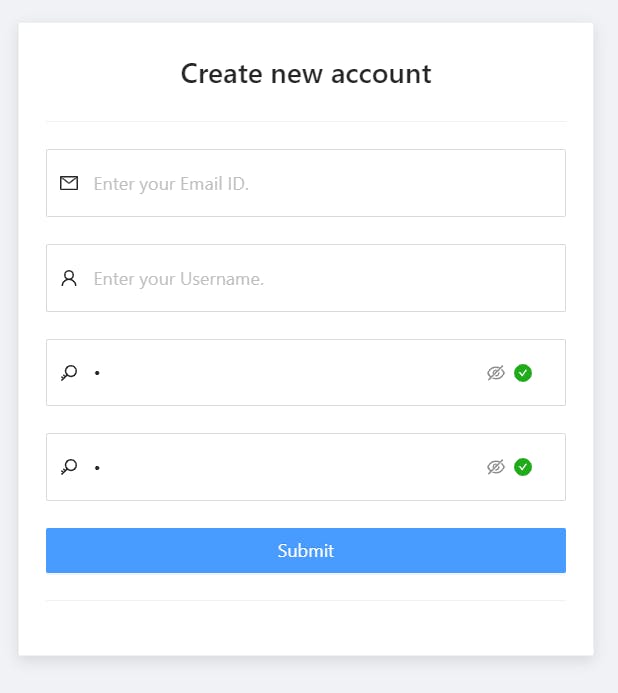
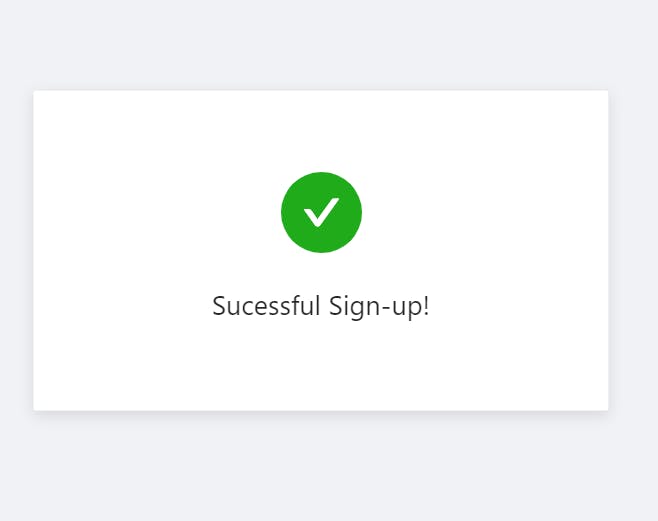
Logging-in
Introduction to Landing Page (Dashboard)
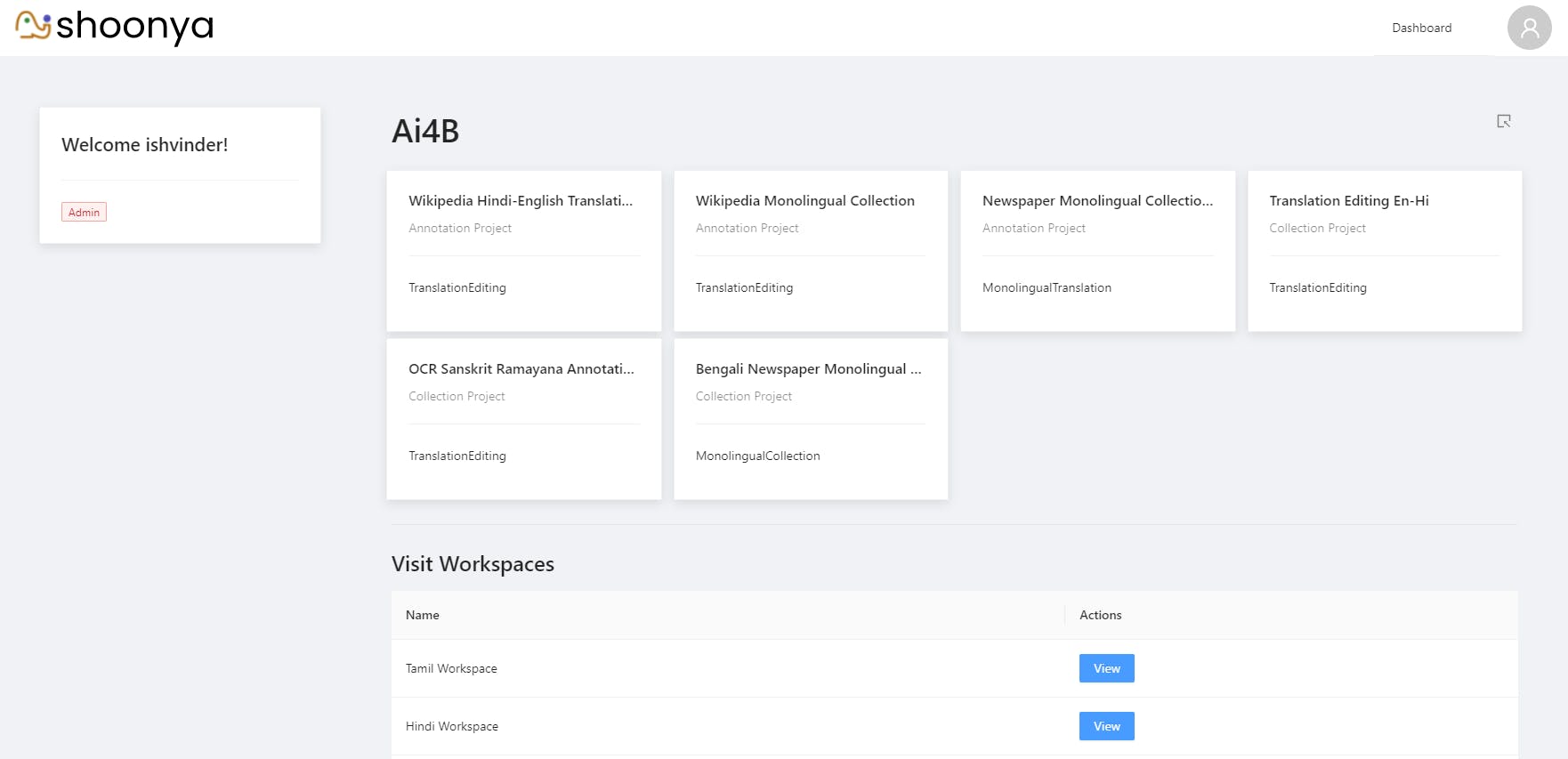
Exploring Project Dashboard

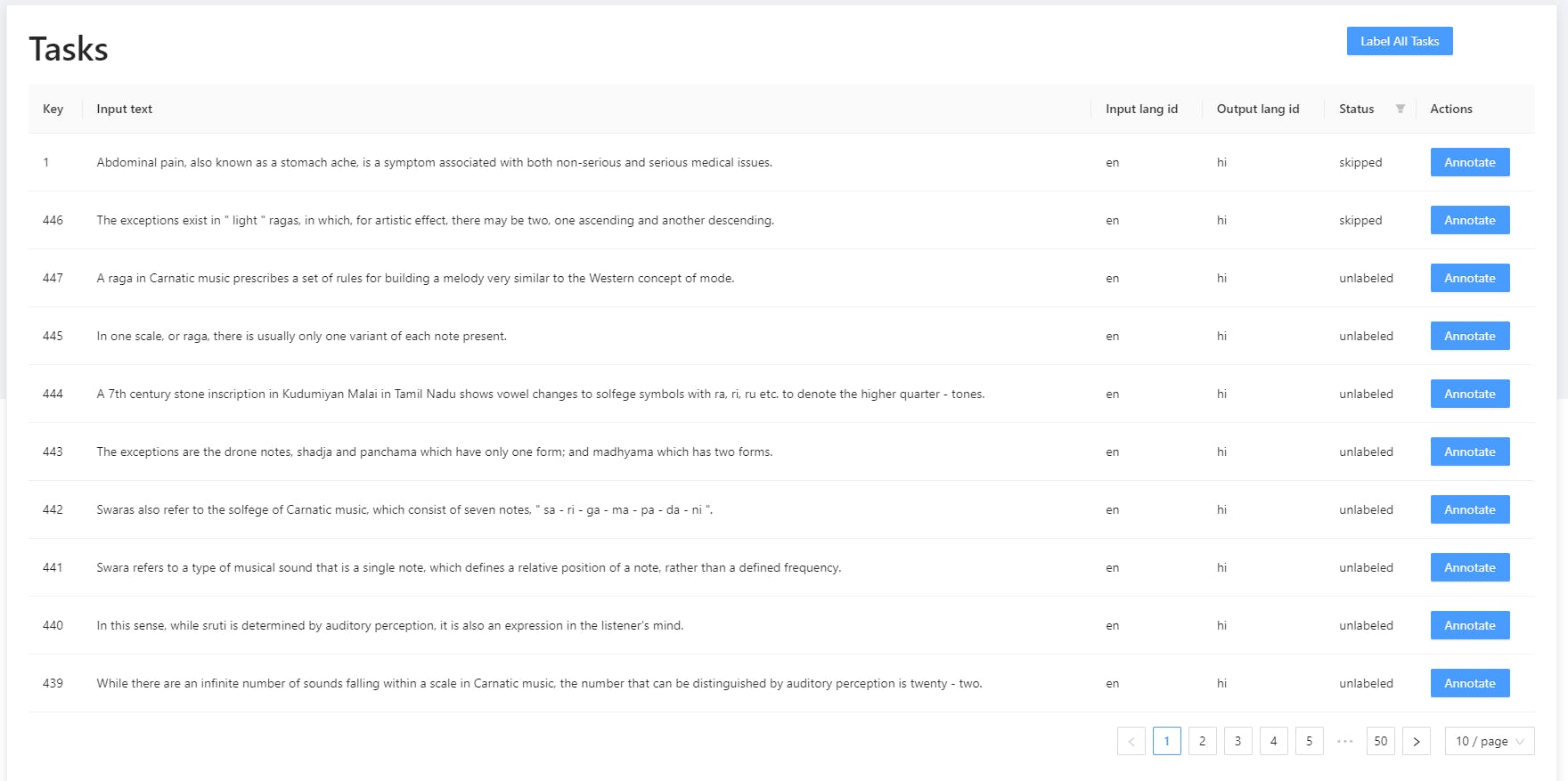
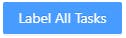

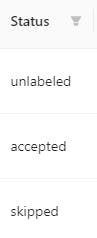

Getting the work done!
Annotation Workflow
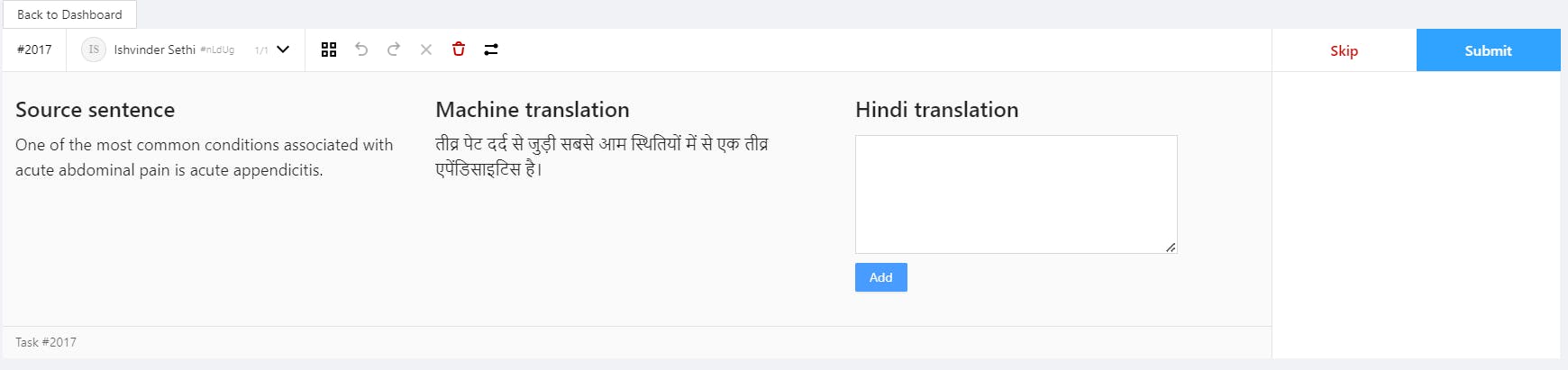
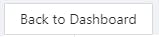


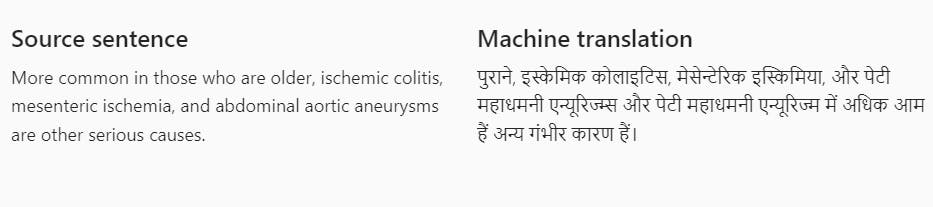
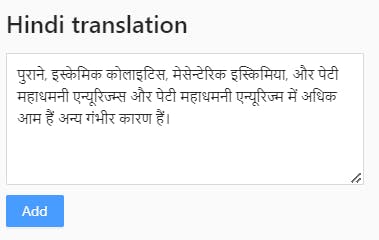

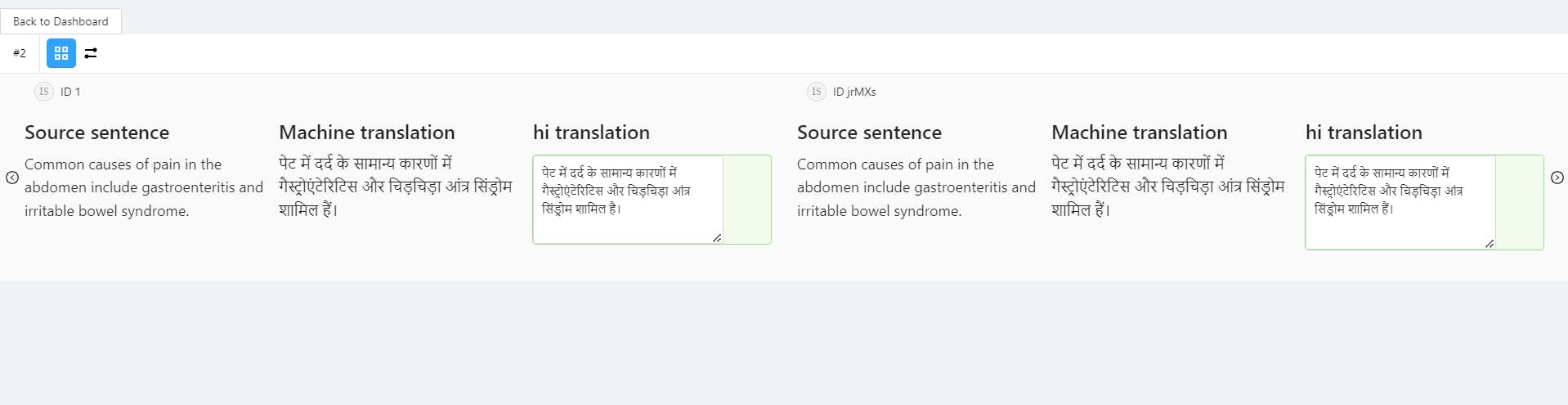
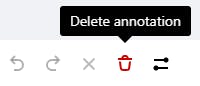
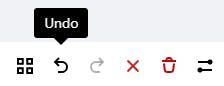
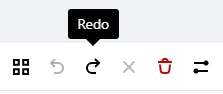
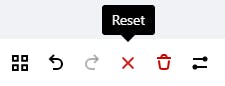
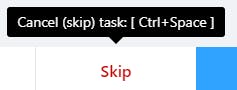
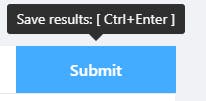
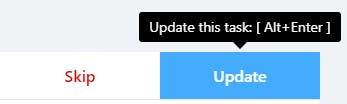
Change Settings for Task-Dashboard

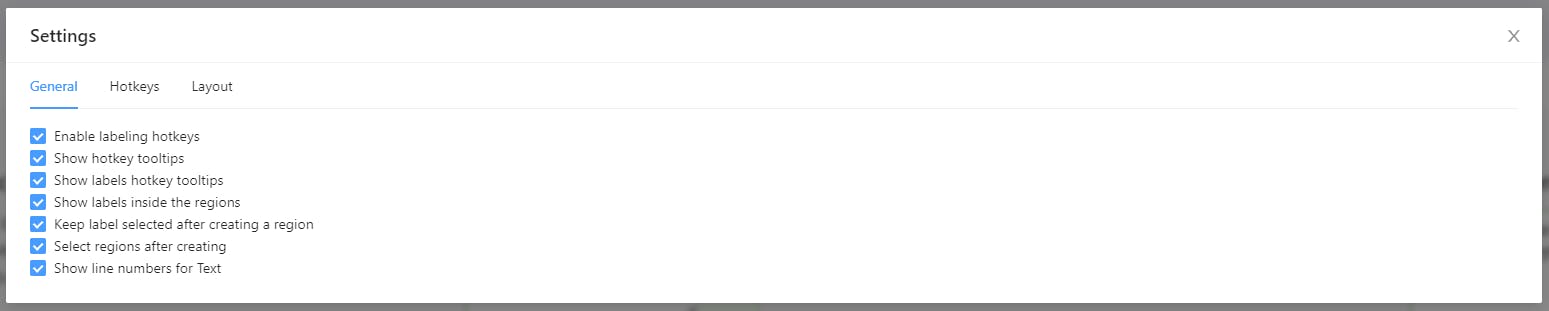
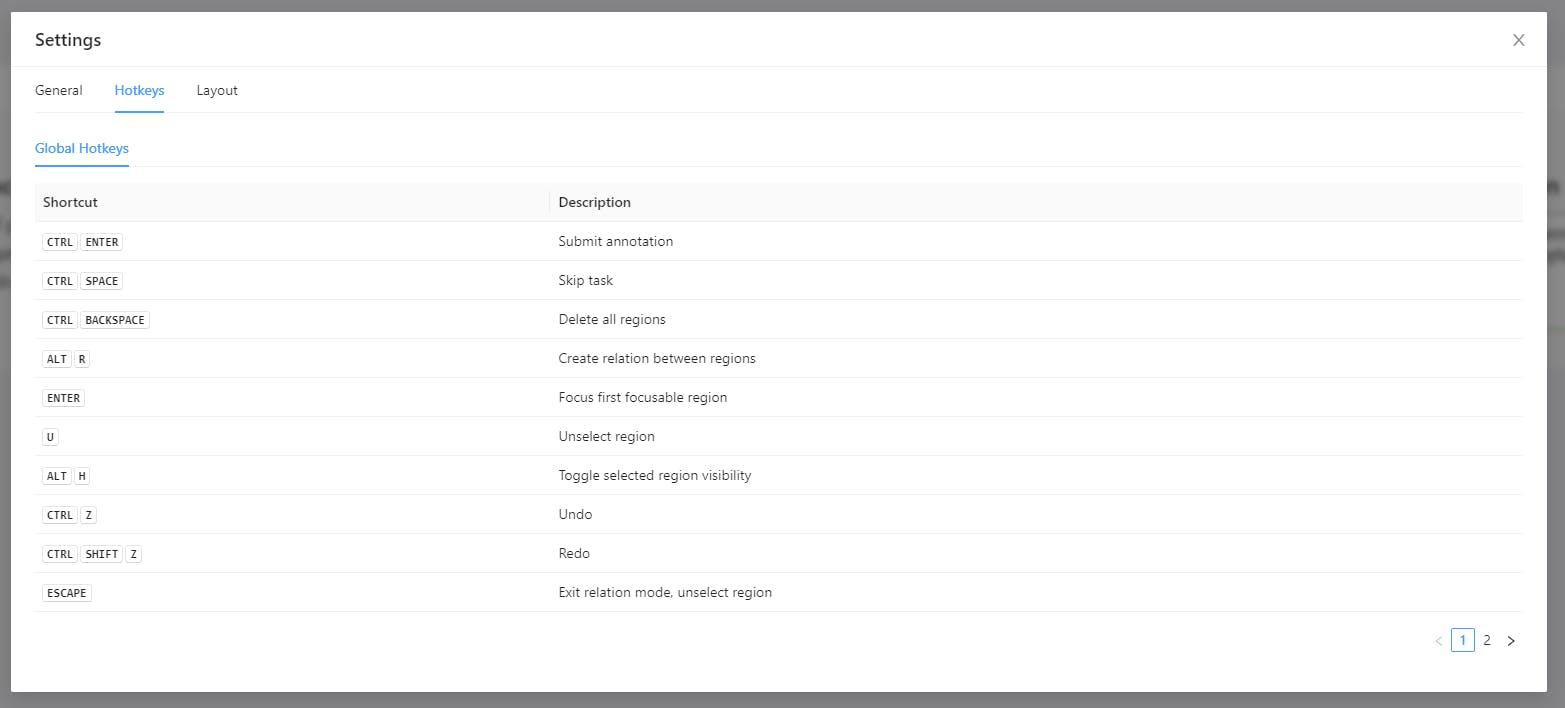

Want to print your doc?
This is not the way.
This is not the way.

Try clicking the ⋯ next to your doc name or using a keyboard shortcut (
CtrlP
) instead.