Skip to content
Share
Explore
What is and how to use this app
How to use it
The Trading Journal
The Enter Grade, Exit Grade and Trade Grade
Traders Dashboard
Routine
How to use it?
Add a new Routine
Summary
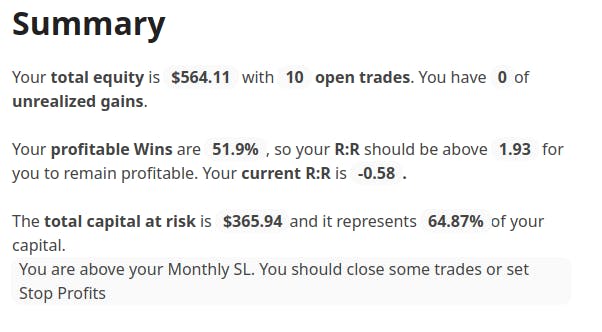
Charts
Trading Journal Page
How to add a trade
How to close a trade
What if I have 3 Take Profit levels?
How to close a trading?
Action Plan
Reports
Personal Journal
Routine
Things to Remember
Todo
Trader Rules
Before Trading Checklist
Gems Research
Wiki
DataBase
Want to print your doc?
This is not the way.
This is not the way.

Try clicking the ⋯ next to your doc name or using a keyboard shortcut (
CtrlP
) instead.