Skip to content
Share
Explore
Add, select, and delete rows
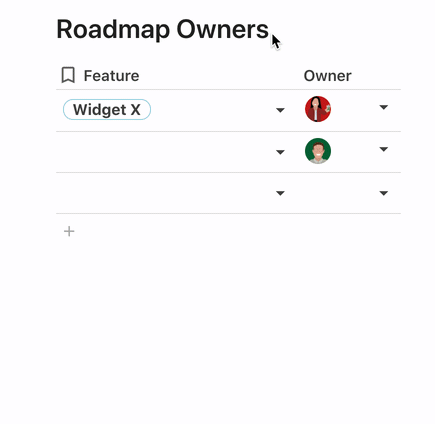
Select rows
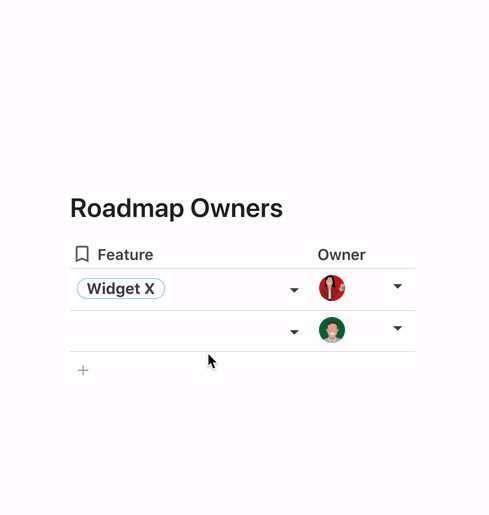
Select multiple rows
Delete multiple rows
Managing columns: Hiding, Un-hiding, and Re-ordering
Manage Columns:
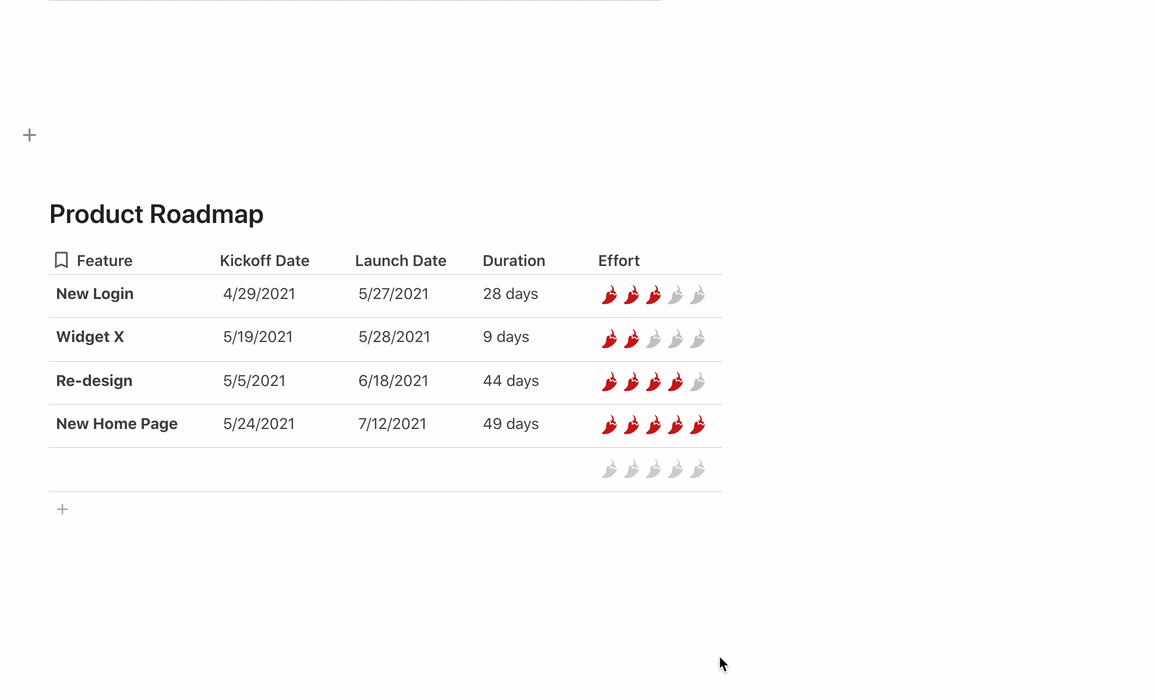
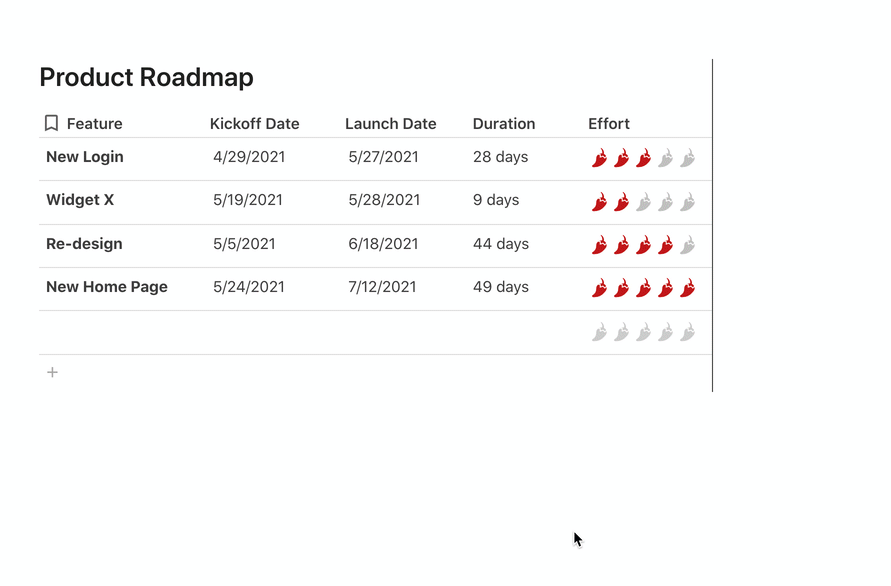
Row Activity
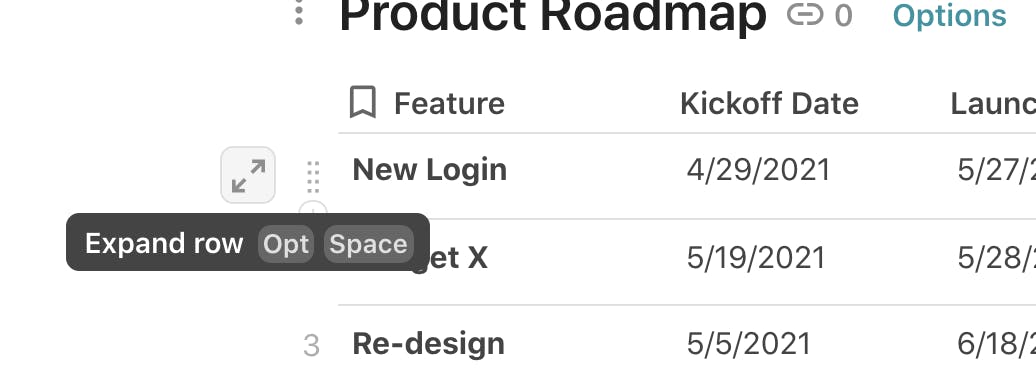
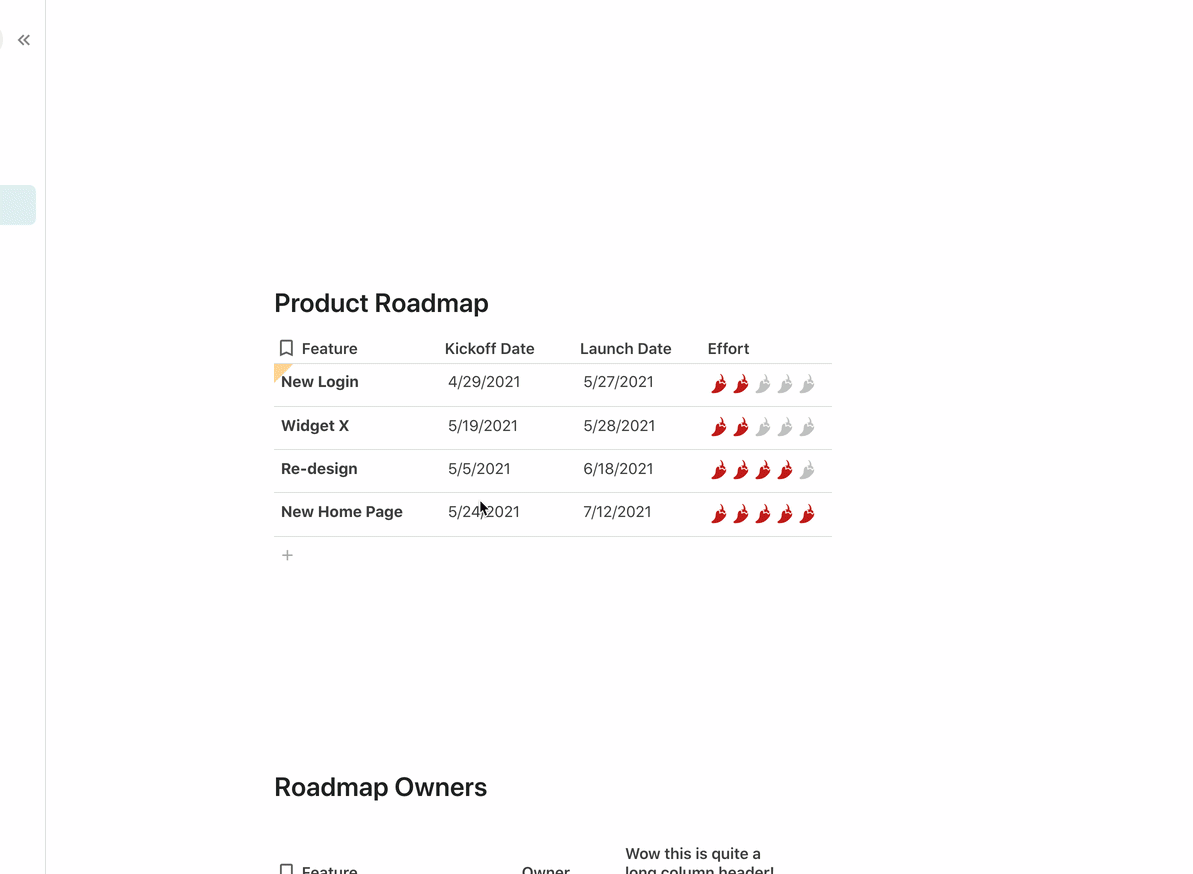
Want to print your doc?
This is not the way.
This is not the way.

Try clicking the ⋯ next to your doc name or using a keyboard shortcut (
CtrlP
) instead.