Skip to content
If you only used existing variables, then you’re done! If you need a new variable, expand the variables table above and rename one of the placeholders. Note: each variable also has a corresponding column in , so be sure to change the column name to match!If you’ve used all the placeholders and need more than 20 variables, you’ll likely want a Coda expert to help you. Click the question mark in the bottom right of the doc to get help.
Fill in the Name, Email subject, and Body Template fields. Hint: For easier typing, expand each cell by clicking the ↔️ expand icon in the bottom right.In the Body template field, insert variables by typing the name of the variable inside curly brackets. The easiest way to do this is to copy the Transformed Name from the table and paste it right into the Body template.You’ll know that your variables were added correctly when the variable shows up in the Variables used field at the bottom.That’s it! Now go try it out in (remember to fill in customer info for all the variables you included).
 Email templates
Email templates
Ready-to-use email templates your team can use to write Ghost Notes on your behalf.
I’ve included a menu of approved for different occasions so that yours sales rep or CSM doesn’t have to think about what to write — it’s already written for them.
You can also find them in , which provide a bit of guidance and examples of how I use each template in different scenarios. Feel free to hide the pages that don’t fit your strategy.
Ghost Note email templates
Exec sponsor check in
Email Subject
Touching base on your progress with Gainsight!Relevant customer center
Survey feedback (positive)
Email Subject
Thanks for your feedback!Relevant customer center
Survey feedback (negative)
Email Subject
Thanks for your feedback - I’d love to hear moreRelevant customer center
Advisory board meeting
Email Subject
Gainsight Strategic Advisory Board Meeting - San Diego!*Relevant customer center
Variables
How to customize variables
How to add a new template
Here’s how to add a new template:
Next up:
Want to print your doc?
This is not the way.
This is not the way.
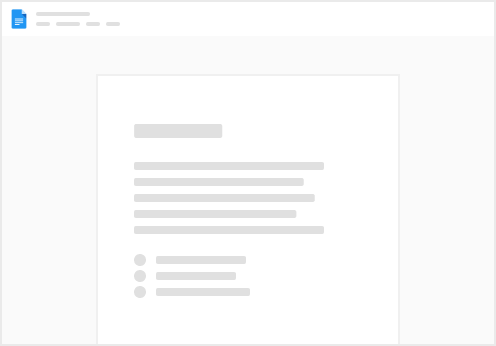
Try clicking the ⋯ next to your doc name or using a keyboard shortcut (
CtrlP
) instead.