Pages
Pack Installation
 3. API/SDK Key Retrieval
3. API/SDK Key Retrieval
You’ve begun to install the mintBlue pack, but need an API token. Let’s get you sorted!
You should be seeing a popup on your coda doc like the image below. 👇 If you’re not here yet, go back to


With mintBlue you can create both API and SDK tokens. Even though Coda asks for an API Token, you will need to enter an SDK token from your mintBlue account.
1 | Go to the ‘Access Tokens’ area of your mintBlue account
If you haven’t created or setup a mintBlue account yet, go to then return here.
In your mintBlue account, click the 3 dots next to your account name in the bottom left corner, and click Access Tokens:


2 | Create ‘Access Token’
Click the New Token button in the upper right of the Access Tokens panel:


2.1 | Give your new token a name
Provide a Name for your token so you know which tokens are being used for what.
We recommend that you do not edit the Expiry Date field. If you leave the Expiry date field alone, it will default to having no expiration date, meaning the token will not expire until you take further action.
Then click the Save button in the bottom right.


3 | Copy-Paste SDK Token
Copy the entire SDK Token Field for use with the mintBlue Coda Pack. The whole thing, not just part of it!


And paste the SDK Token into the API Token field in Coda!
Use of the SDK token is specific to the mintBlue pack. Most other packs will use an API Token which is why Coda has the default text “API Token”. We’ve asked them to change it for us!


Continue Coda Pack Setup:
The mintBlue pack for Coda and associated docs were made in partnership and with
Want to print your doc?
This is not the way.
This is not the way.
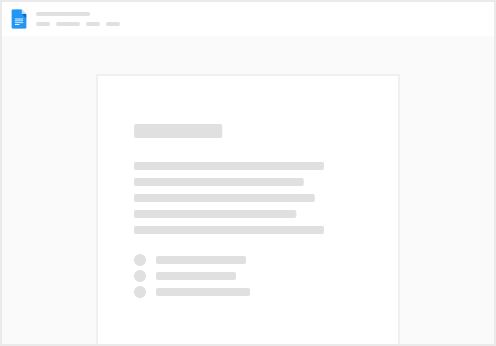
Try clicking the ⋯ next to your doc name or using a keyboard shortcut (
CtrlP
) instead.