Skip to content
Event Onsite
 Mobile (WIP)
Mobile (WIP)
Last Updated: 02/01/22
Onsite Experience for Mobile Users
Event Picker
The mobile app is a multi-event app where it will house all of the active ServiceNow events that will be available for onsite usage. Attendees will be able to click on the respective event to get access to event related information, log in using their ServiceNow account, and start curating their agenda.


Event Home Page
This will be the first page that the attendees will land on when they load an event. There includes a few components available for usage on this page:
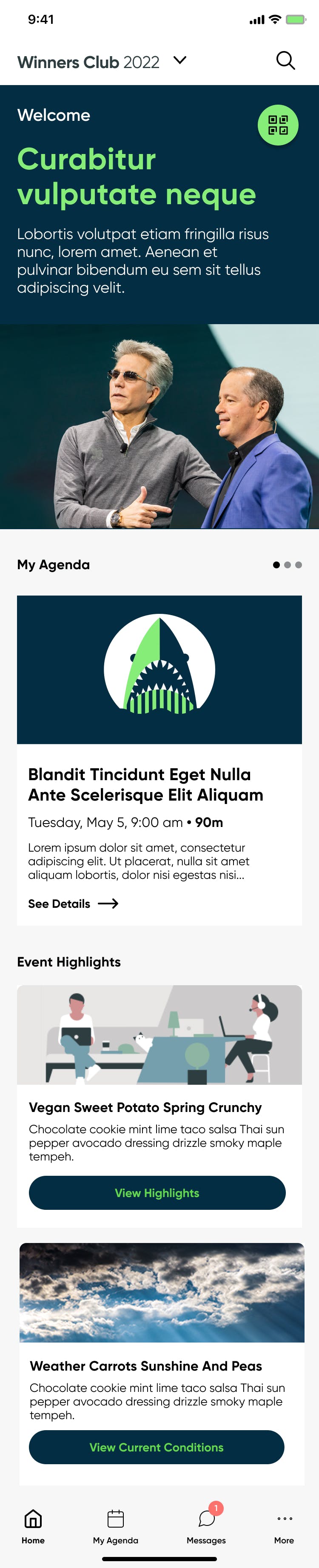
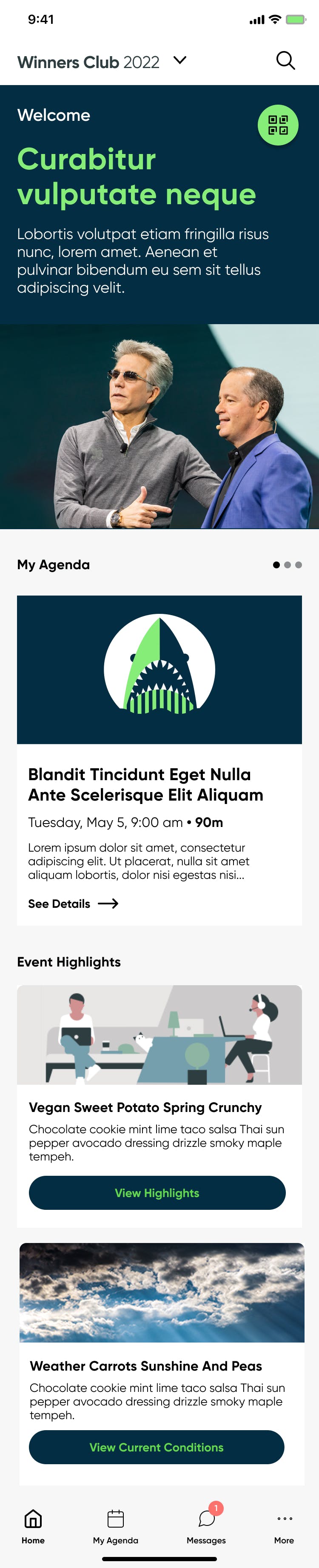
Information required: Eyebrow text (welcome), title, description, image




Information required for Event Highlights: Title, description, image, and link


The “Clear” status is indicative of whether or not they have been cleared to join the event. This status is dependent on the event requirements for COVID policies (ie. Testing requirements, vaccination requirements)




Library
The library will be available for attendees to go and curate their agenda via the mobile app. Attendees will be able to enroll themselves into sessions to have it added to their “My Agenda”.
In the Library, we will have a few different default filters: “Scheduled”, “On Demand”, and “Day”
If attendees want to filter the library, there will be “more filters” available for them, where they can then filter based off of available attributes defined in Rainfocus. Once they submit, the library will be filtered with their results.






My Agenda
My Agenda will be the location where attendees will be able to see their assigned and curated agenda. Attendees will be able to click through the different days, scroll through their agenda, and tap on the session block to view more session details.




Session Details
Attendees can tap on the session block in “My Agenda” or “Library” to be able to view the session details page. This will display the following information:
If the session is scheduled and happening live, then the default display will be the default image for the event. If the session is digital and/or on demand, then the video will be available for attendees to view.


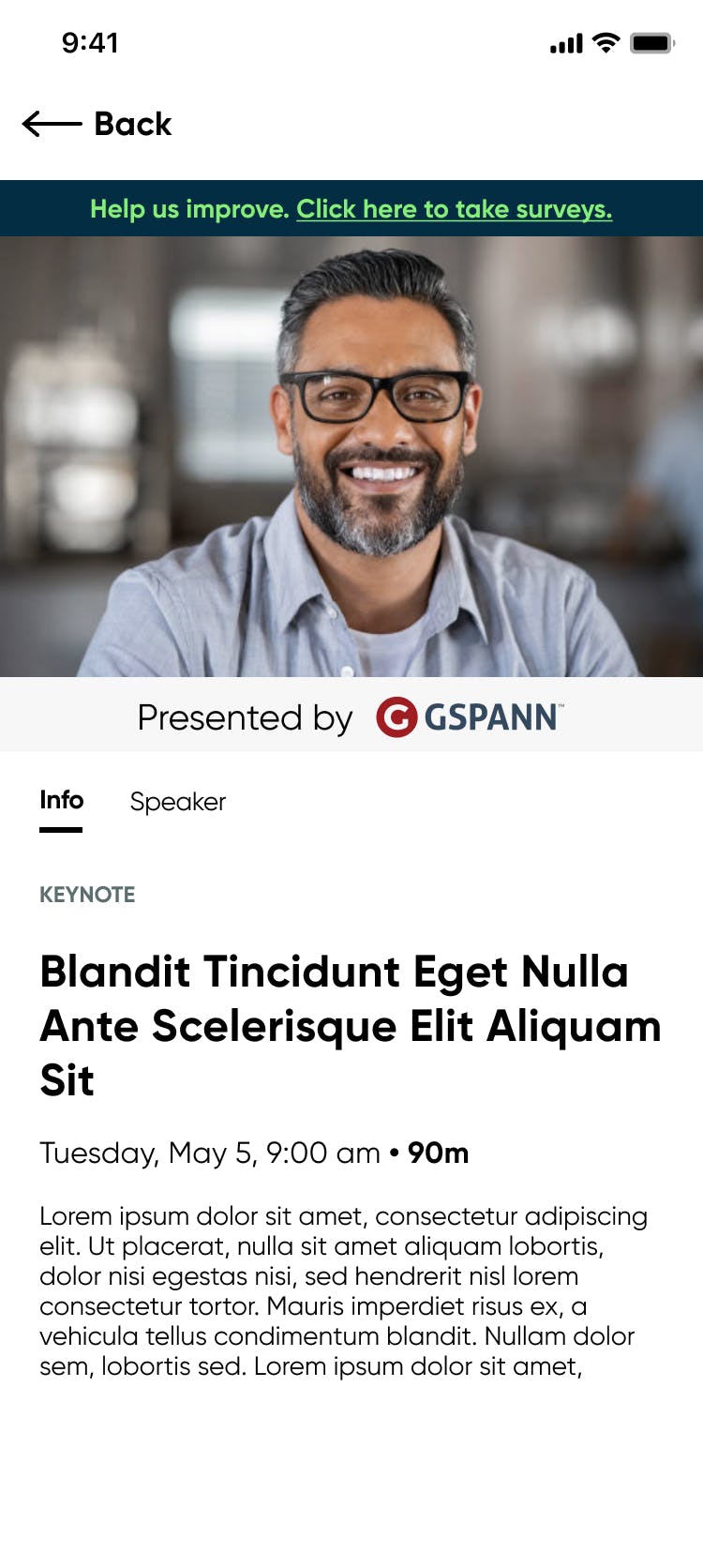


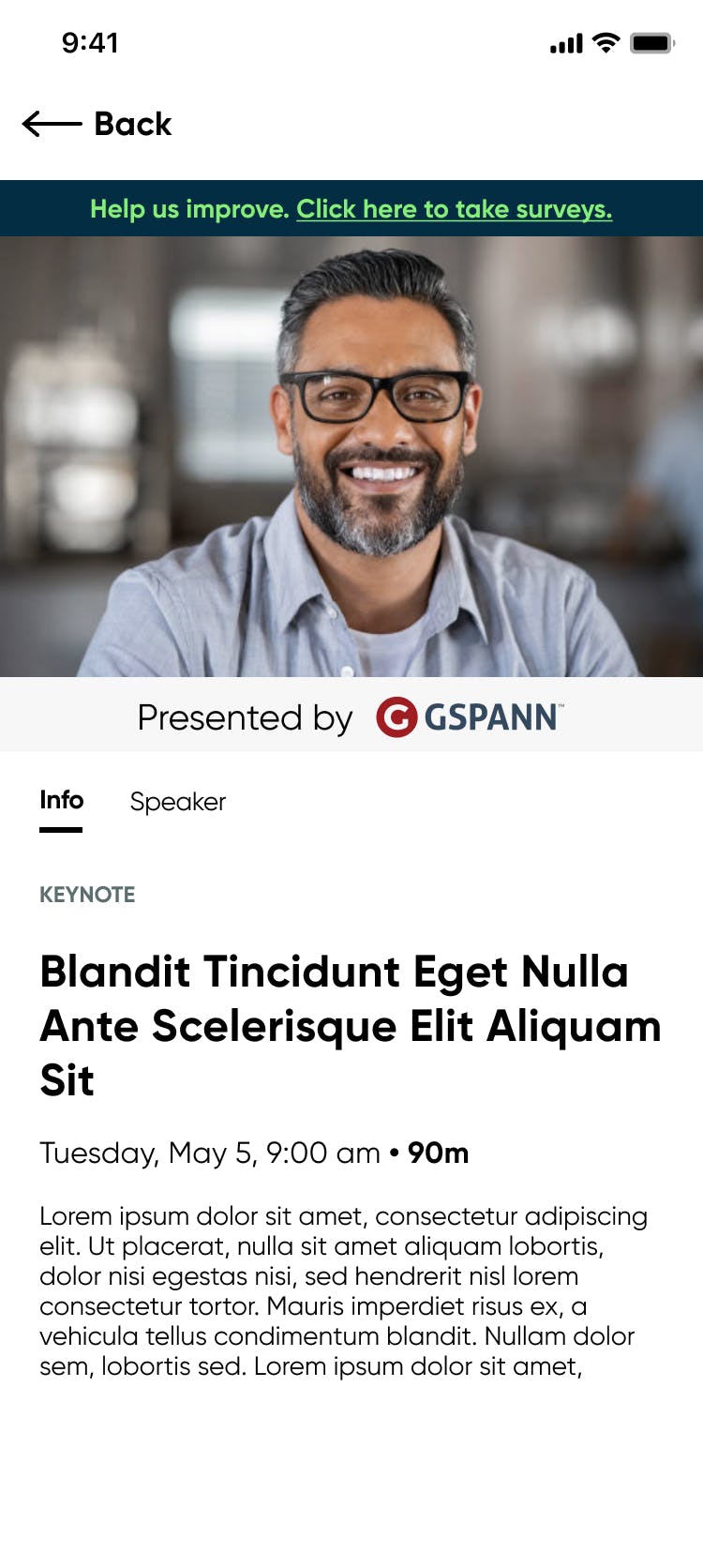
Messages


Want to print your doc?
This is not the way.
This is not the way.

Try clicking the ⋯ next to your doc name or using a keyboard shortcut (
CtrlP
) instead.