Share
Explore
Professional Services Client Hub Template
Pages
 Sharing Content
Sharing Content
This guide will go over the basics of sharing content within Coda.
Apart from publishing a doc to the Coda Doc Gallery, which would make it accessible to anyone in the Gallery, permissions to access content in Coda can be given in 3 different ways:
Sharing a Coda Doc directly with a team member
Step 1. Select the option to share the doc in the upper right hand corner of the screen


Step 2. Enter the email or name of the person you would like to share the doc with, and select their level of access.


Step 3. Choose to leave sharing on or off by toggling whether you want to allow others to have the ability to share your doc.


Sharing a Private folder directly with a team member
Note: Private folder members have access to the entire contents of a private folder. If you do not want someone to have access to folder contents, share a single doc with them using the sharing instructions above.
Step 1: Load your private folder, and from the far right, select the option to “Invite” a new folder member.


Step 2: Enter the new folder member’s email or name to share the folder with them and click “Invite.” The screen will load a message indicating the invite was sent.
Creating shared docs either in your workspace or in shared folders in your workspace
Step 1: Select a folder you would like to create a doc in.


Step 2: Click “New Doc” to create a new doc in this shared folder, and then follow steps in


Want to print your doc?
This is not the way.
This is not the way.
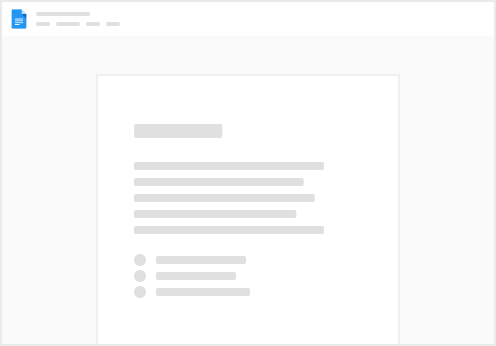
Try clicking the ⋯ next to your doc name or using a keyboard shortcut (
CtrlP
) instead.