Share
Explore
 Navigation Bar Structure
Navigation Bar Structure
All Company Accounts
On the left side of the screen, the company accounts have access to the following information:
The Dashboard
Under the dashboard tab, all the statistical data is provided in the form of 3 pie charts. Here, the you will find the visual representation of all the numerical data generated by the system, such as:
Sessions
User sessions can be viewed and managed under the Sessions tab. You can filter through the sessions by status (Done; Pending; All; In Progress) by opening the navigation ribbon at the top.
Additionally, you can search for a specific session. The following query options are possible for search:
On the top right side of the Sessions navigation ribbon, there is an option to export data as CSV file or XLSX file. Once you click on either of the options, an automatic report is created which can be downloaded.
You also have the option to go over questionnaires during the call. The format is as follows:
When the End-User chooses to use video call for verification:
Under the screening tab, you can find a search bar similar to the one in Sessions, which shows the information from the AML screening. The search bar allows you to filter results with a Name, Last name and date of birth. It also saves the search history for ease of access.
Company AdministratorScreening
Creation/Management of a New User
Under the Users tab, the company administrator has special access to the creation and management of new users.
In the top right corner of the user navigation panel, the green NEW button gives the Administrator the option to create new users.
Once the Administrator clicks on the NEW button, a pop-up window appears, which has the following fields:
After the Administrator fills out the necessary information and clicks on save, a new user will be created.
Other than the full creation of a USER there is also an option of inviting a new user, in this case once the INVITE button is clicked the following fields appear in the pop-up window:
Once all of those fields are filled out the new user is created/invited.
OCR Requests
Under the OCR Requests companies may request OCR information on their selected documentation with processing API technology.
The search bar allows you to search the system by session status, filter the data by date and company.
There is also the option to download the data as a CSV or XLSX formats.
Activity
Logs all activities performed by users. Such as:
Companies
Under the company’s tab, the Company Administrator has access to all the other sub-companies created and managed by them. The Company Administrator has the ability to edit the already existing company accounts or create a new one. In order to create a new company:
Under this section, the Company Administrator can now set a specific time for data deletion/depersonalization. Session Data lifetime parameter determines the automation of deletion/depersonalization process. For every session, from the beginning of the said session and after adjusting the data lifetime setting (with hourly accuracy) the session will be automatically deleted/depersonalized. The only exception to this rule is when the session in itself has an element that is part of the fraud module. In this case the session will be deleted, and depersonalization will occur after the session will no longer be required for the fraud module.
Under this tab the companies get to choose to set up a warning for document expiry dates to be issued before a certain date or refuse when close to another certain date.
There is also an option to block under-aged users, the age can be determined by the company depending on their needs.
Under this tab the company also gets to choose the number of maximum tries for liveness.
There is a box to check for the following options:
You may also choose an alternative reading method for the whole process.
In order to edit already existing companies. The Company Administrator will simply have to click on the specific company after which a pop-up window will appear with the specific credentials of that account. From this point on the Administrator can edit the information as they deem fit.
Operator
Answering a call
In the center of the operator control panel a “phone call” icon starts ringing when the end-user is initiating a call for verification. Once the operator clicks on this icon a pop-up a window opens up, initiating the call with the end-user. During this call, the operator can:
Rejecting and accepting sessions without a live call
The operator has an option to manually reject or accept a specific session. To do so, they must find the session under the sessions tab and then open it by clicking on it. The Approve and Reject buttons are located in the top right corner of the window.
Want to print your doc?
This is not the way.
This is not the way.
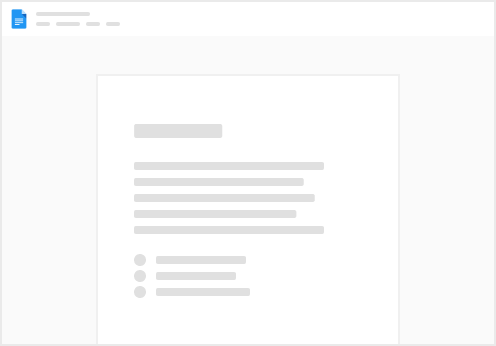
Try clicking the ⋯ next to your doc name or using a keyboard shortcut (
CtrlP
) instead.