Skip to content
Share
Explore
Guides
 CRM / Sync MC Audience with Coda table
CRM / Sync MC Audience with Coda table
Syncing from Coda to Mailchimp
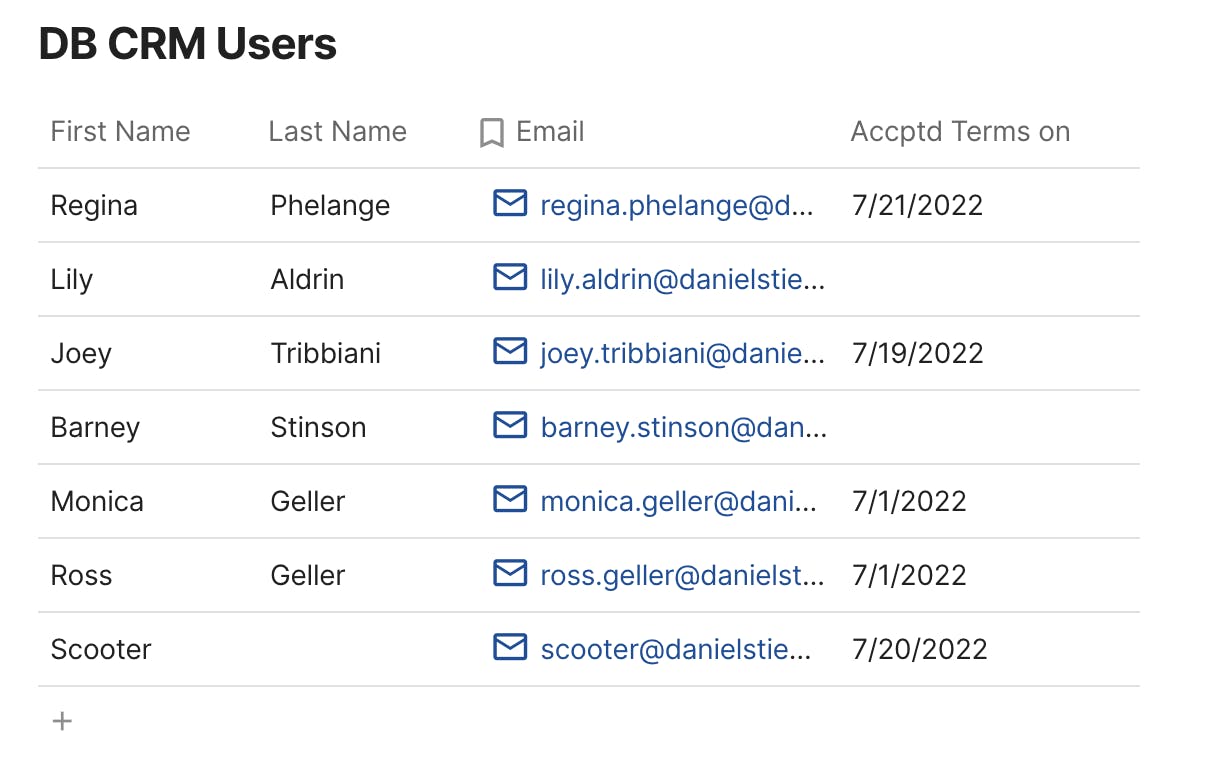
Retrieve Mailchimp user data
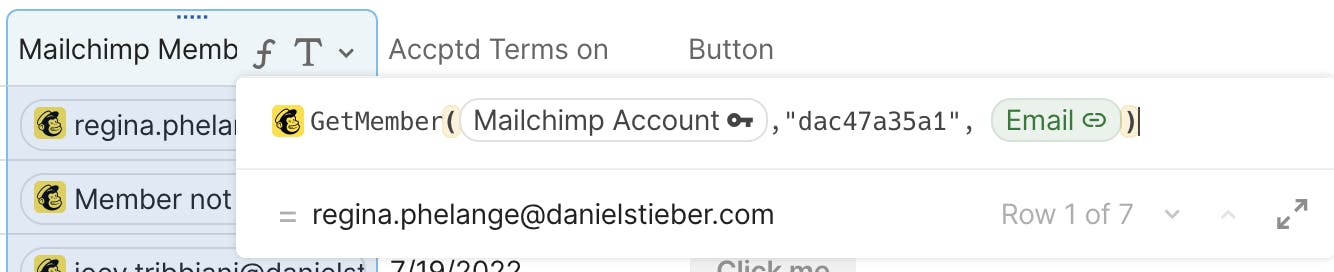
Subscribe users
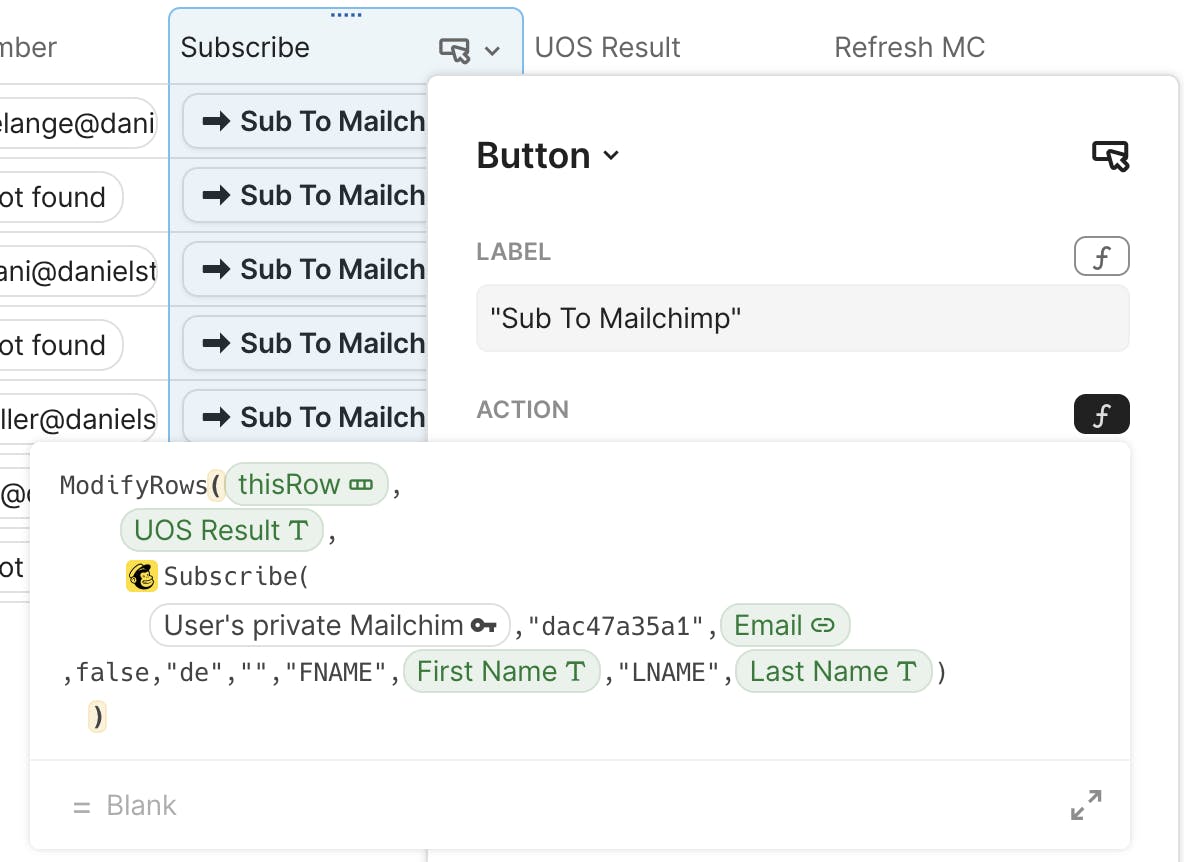
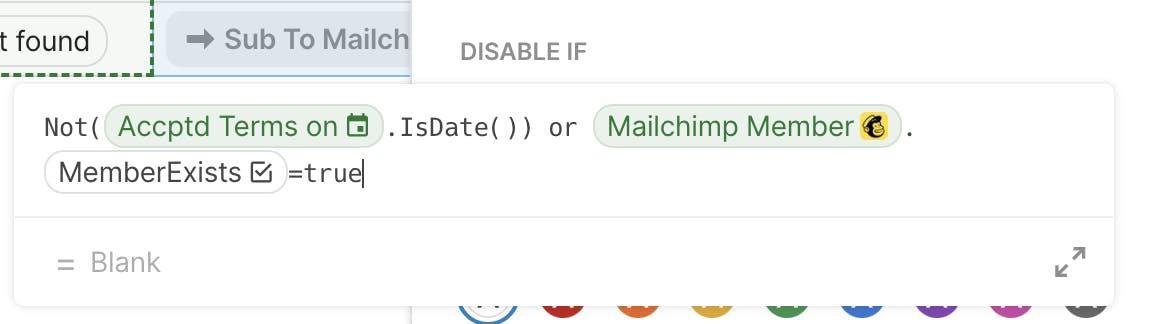
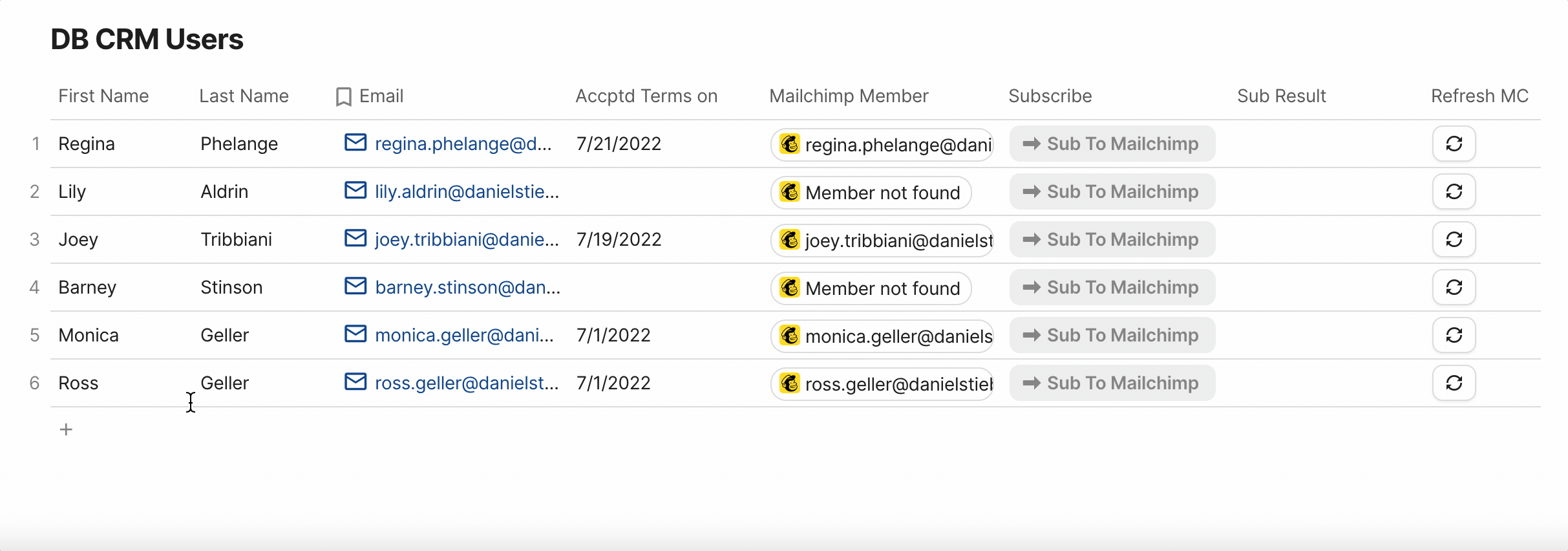
Automate it
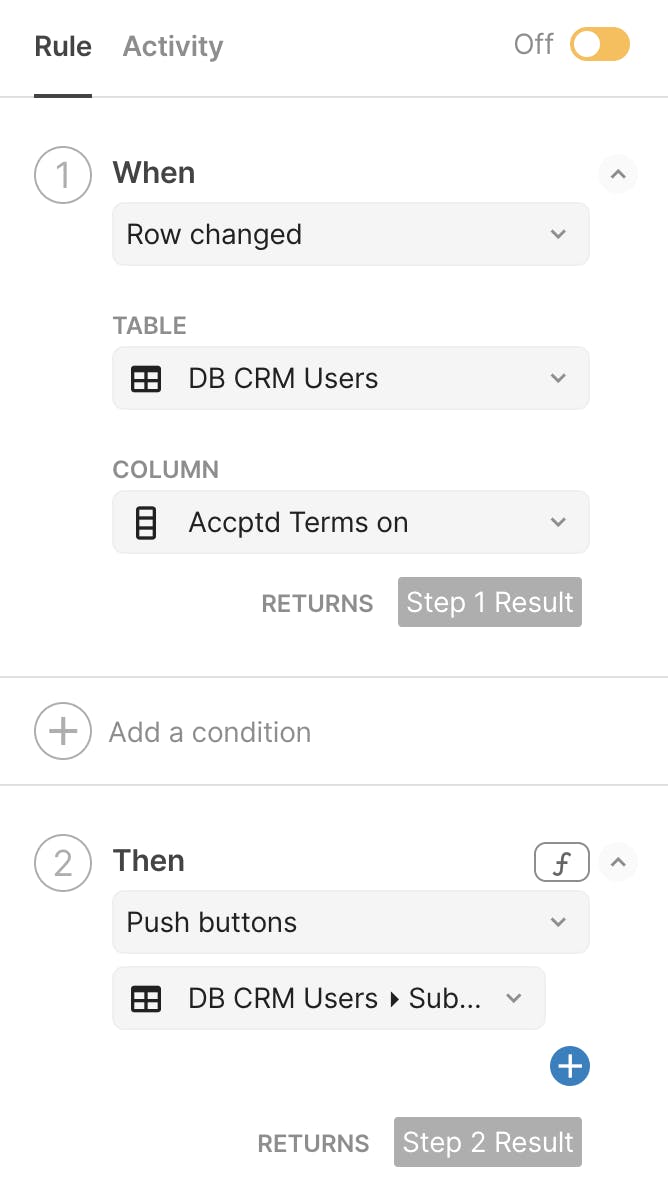
Syncing from Mailchimp to Coda
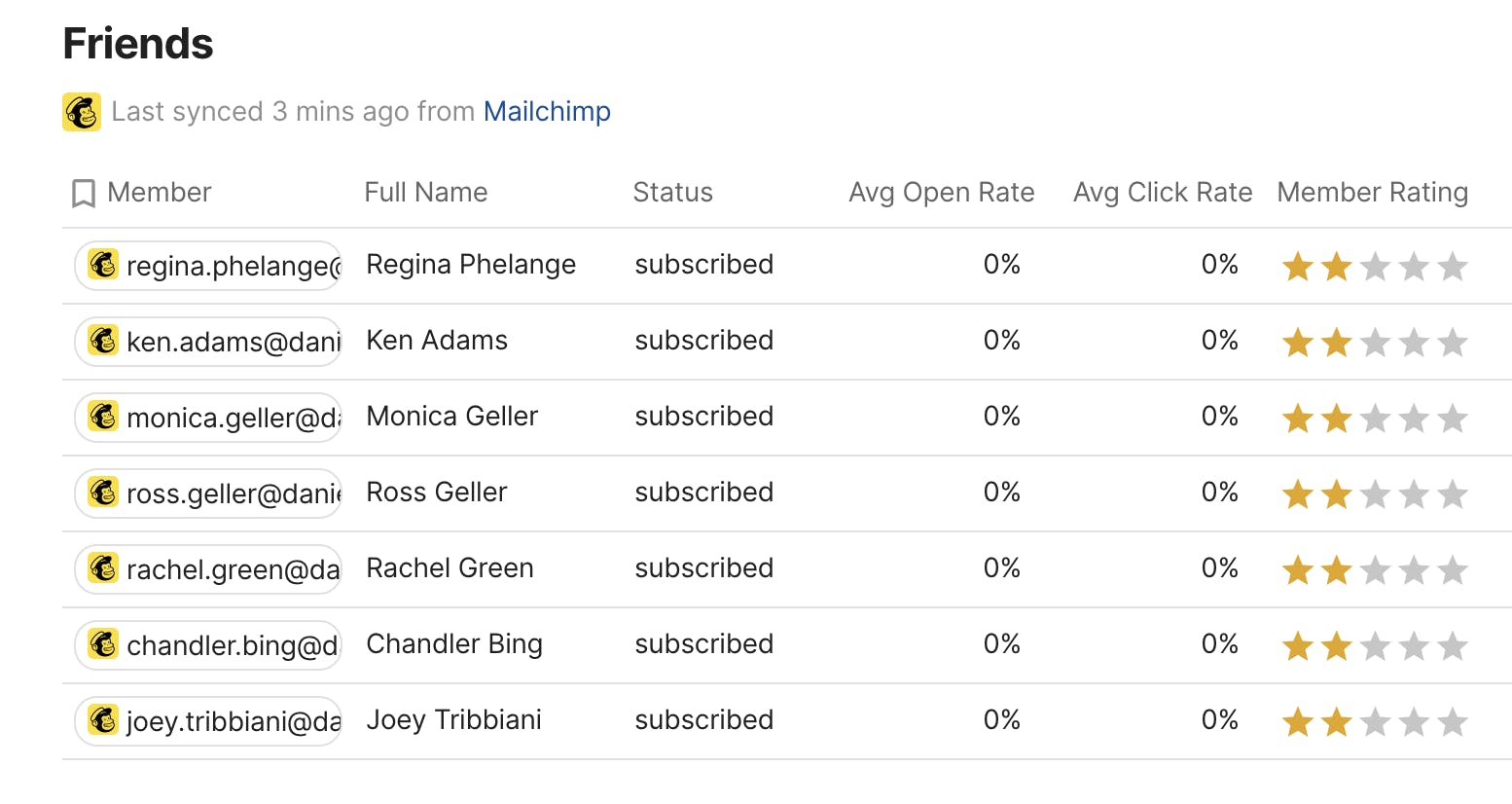
Check for CRM status

Add Subscriber to CRM table
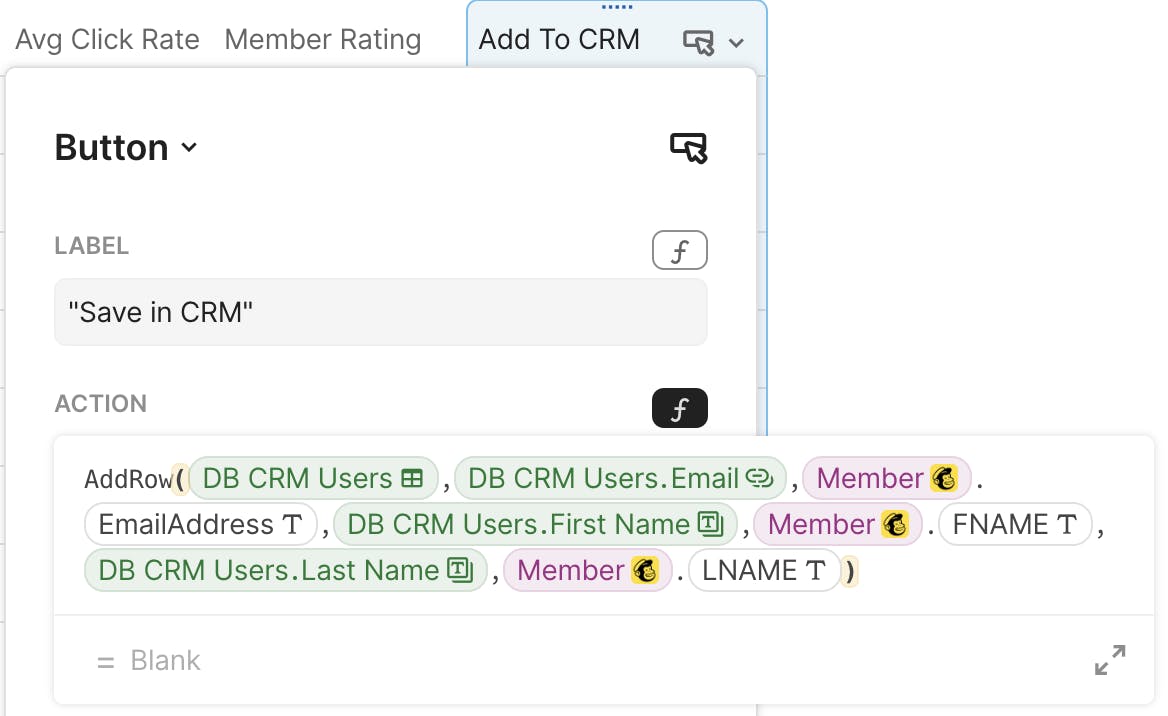
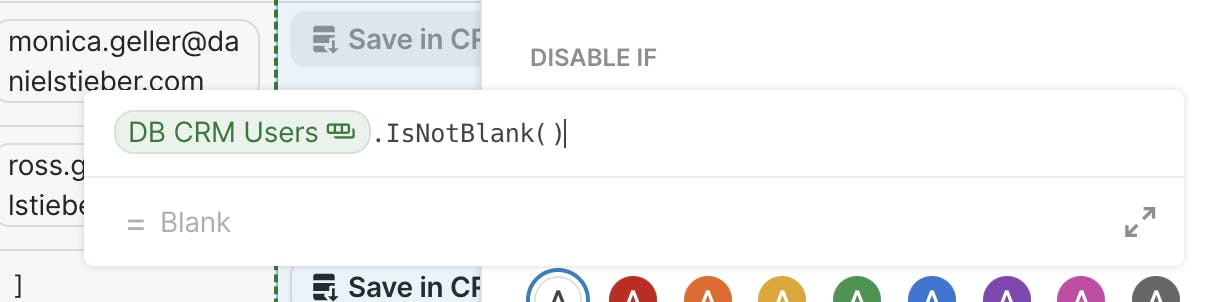
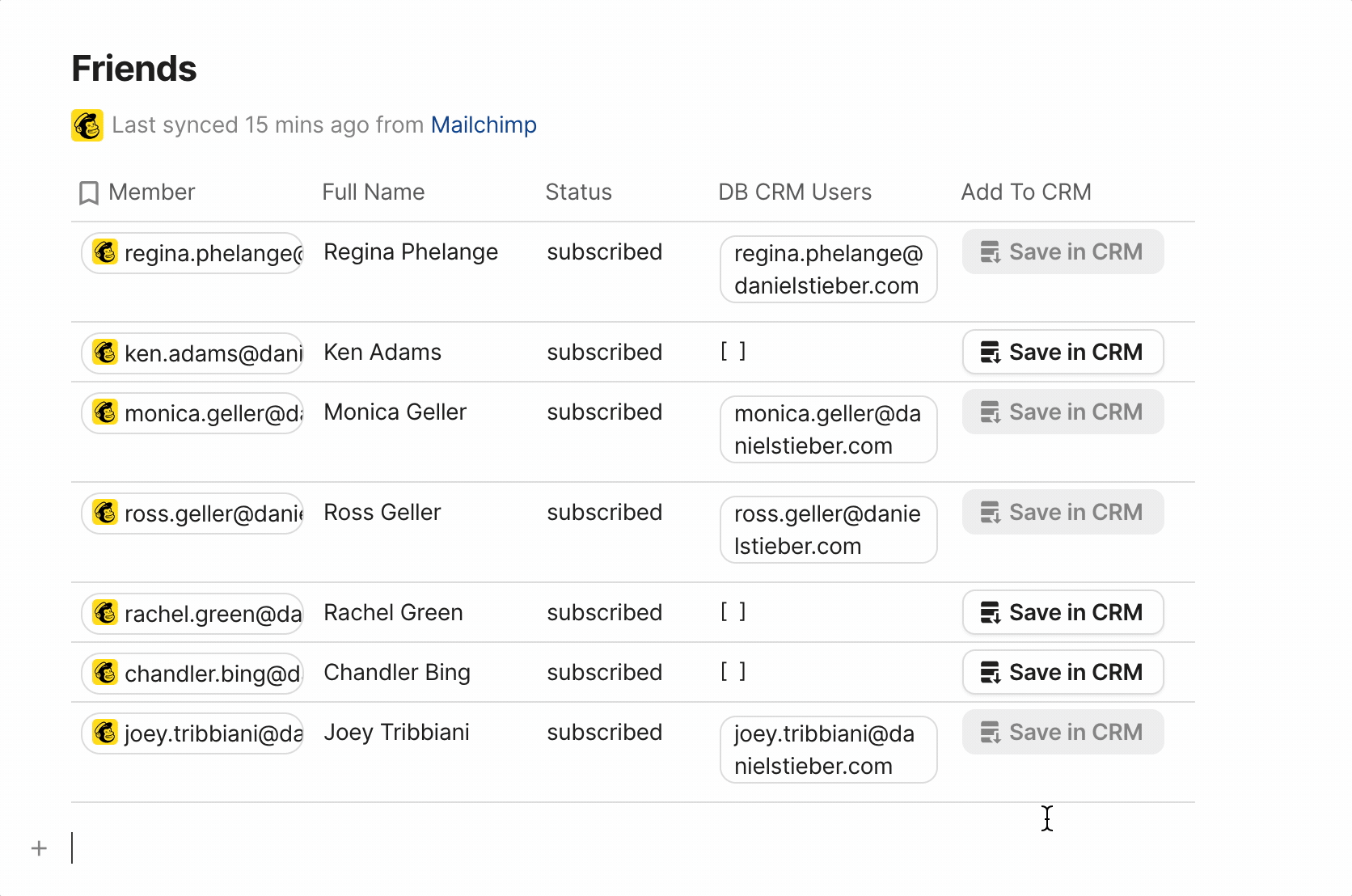
Automate it
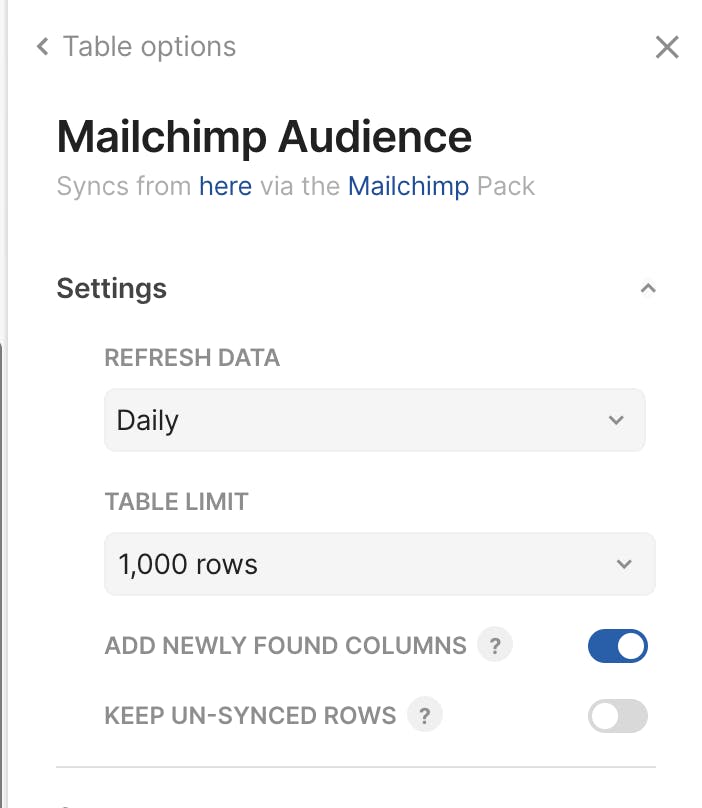
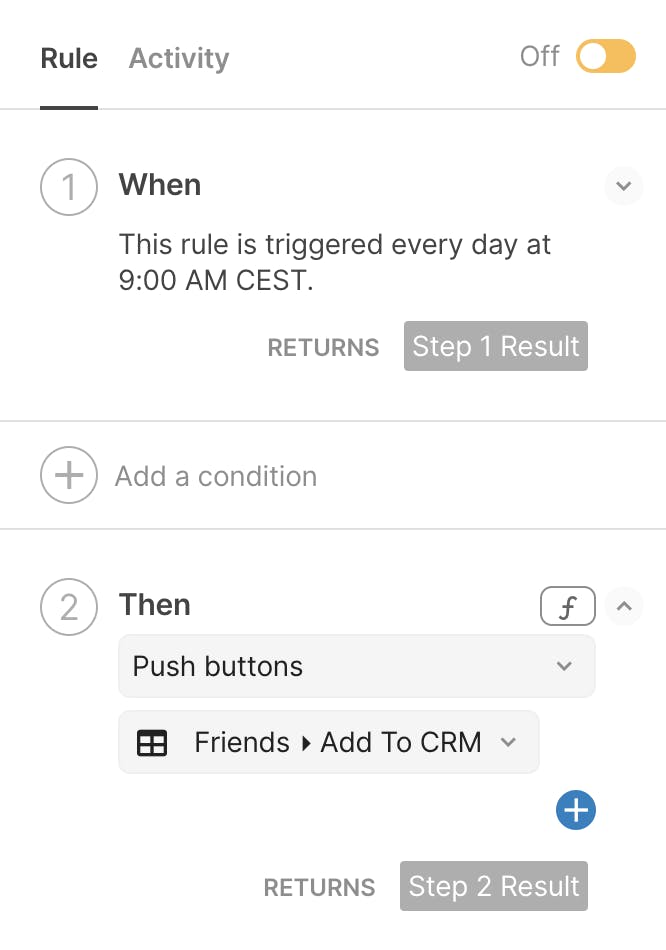
Want to print your doc?
This is not the way.
This is not the way.

Try clicking the ⋯ next to your doc name or using a keyboard shortcut (
CtrlP
) instead.