Share
Explore
Jira Pack guide

 Connect Coda and Jira
Connect Coda and Jira
Use these step-by-step instructions to connect your Coda account to Jira.
1. Click Insert in the upper right of your Coda doc.
2. Select Packs.
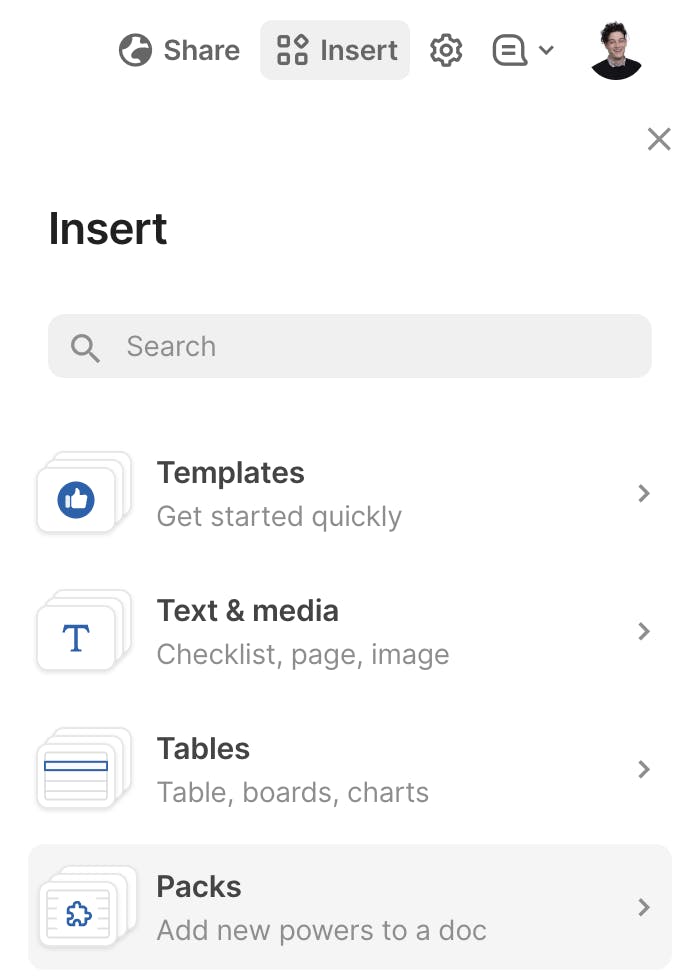
3. Click Jira, and you will be redirected to Jira’s login page.
4. After authenticating, click “Accept” to grant permission for Coda to access your Jira data (Jira DC requires your URL and API token). You may need to select the applicable ‘site’ in the dropdown “Authorize for:”
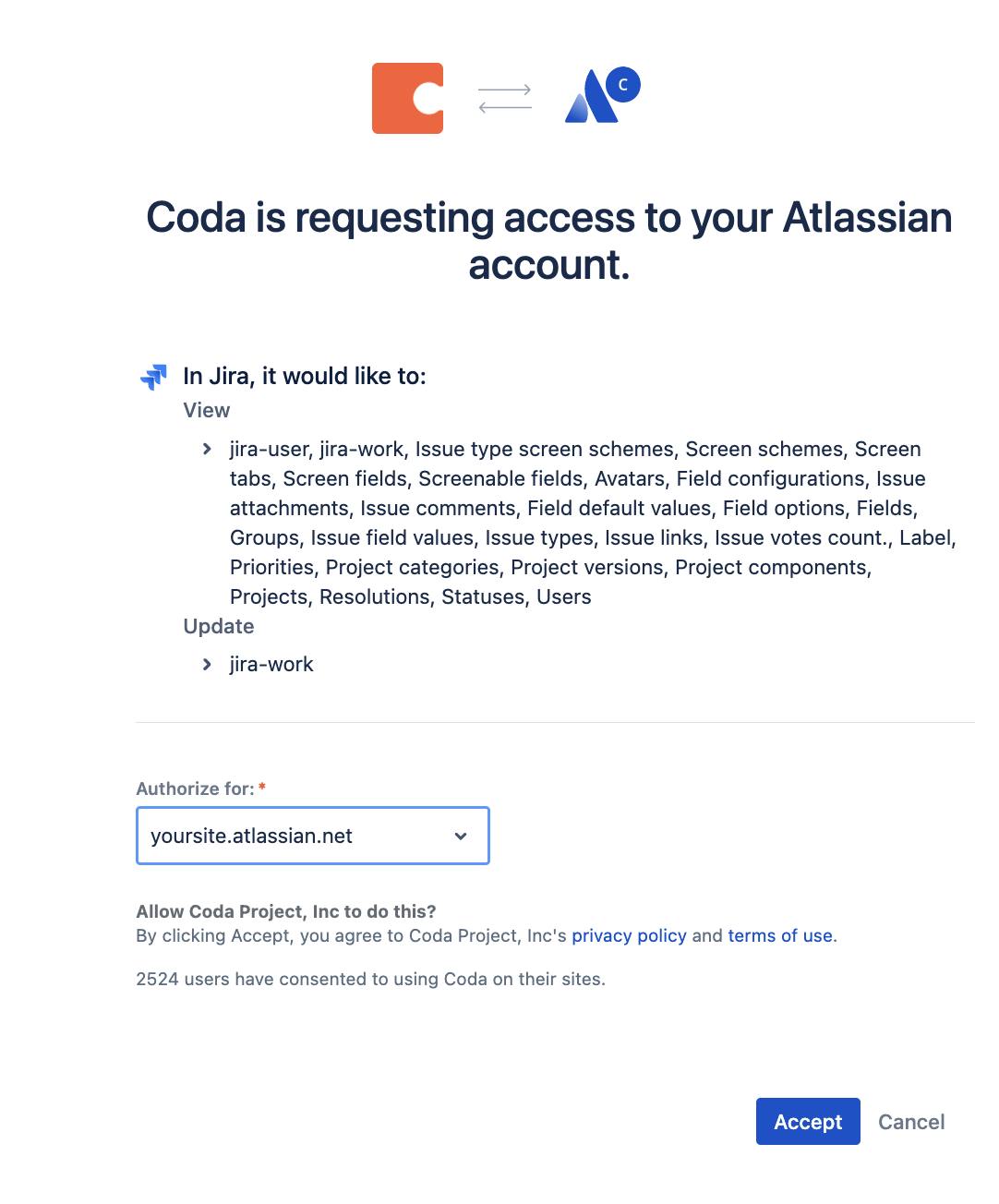
5. Choose who can view data.

6. Choose who can take actions.


7. Sync changes back to Jira.
Copy doc
Want to print your doc?
This is not the way.
This is not the way.

Try clicking the ⋯ next to your doc name or using a keyboard shortcut (
CtrlP
) instead.