Skip to content
 Editor
Editor
Step 1 - Organization


Step 2 - Quick Preview

Step 3 - Placeholder Buttons

Step 4 - Placeholder Types


Step 5 - Text Placeholders

Step 6 - Media Placeholders
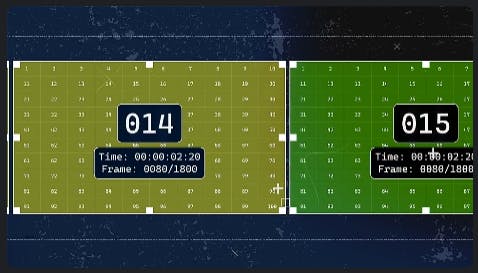
Step 7 - Customize

Step 8 - Color Scheme
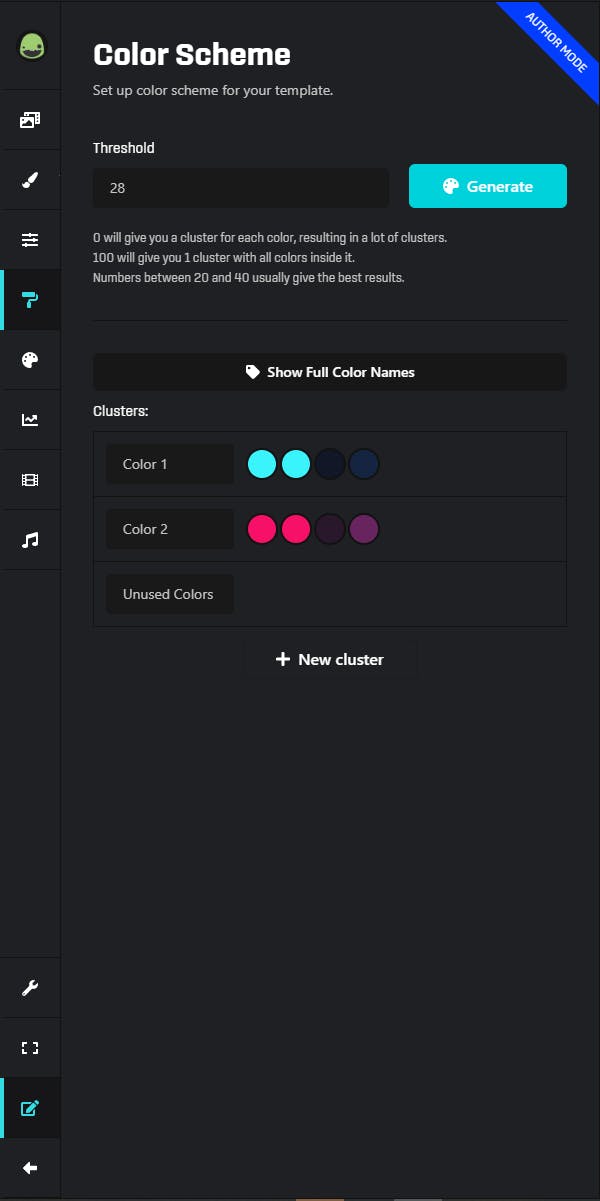
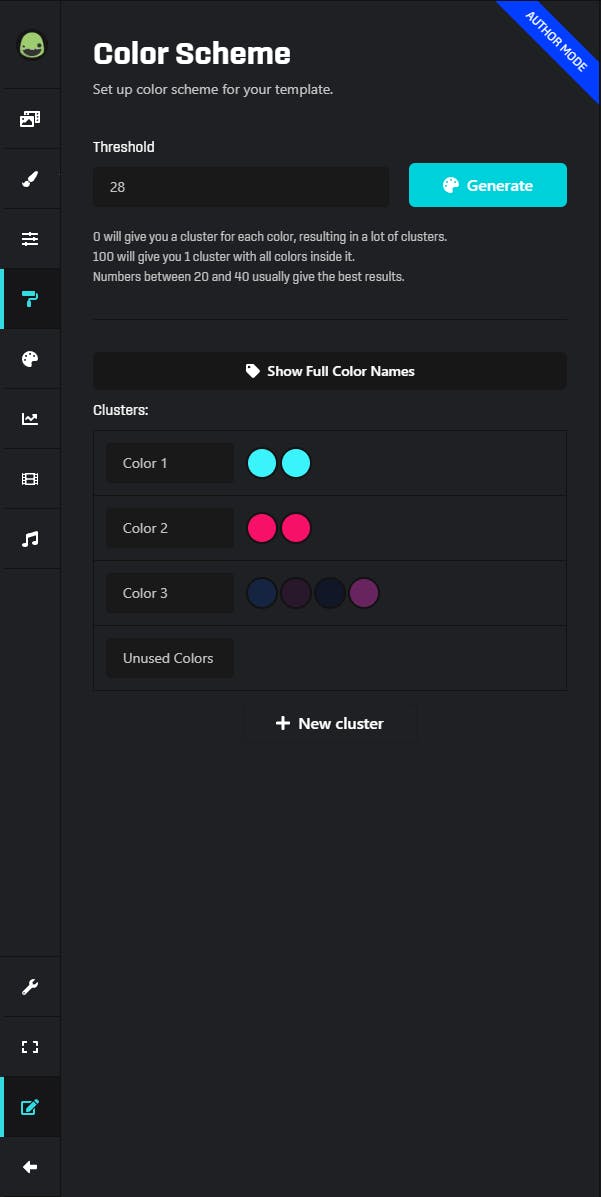
Step 9 - Hue Changer

Step 10 - Render Statistics

Step 11 - Audio



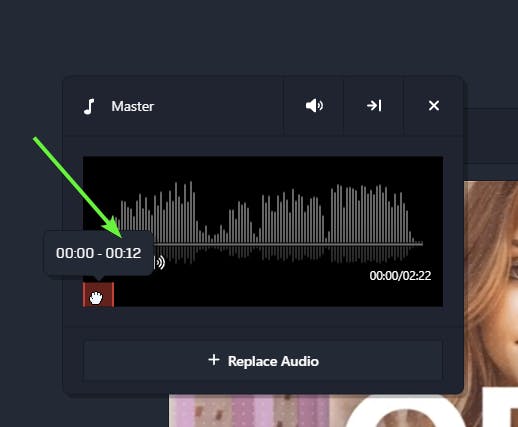
Step 12 - Themes
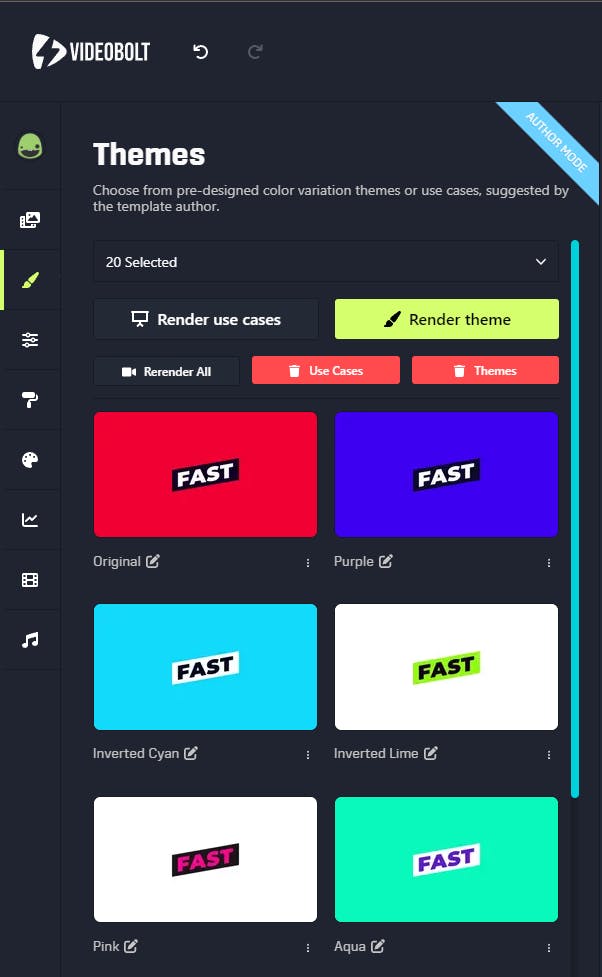
Want to print your doc?
This is not the way.
This is not the way.

Try clicking the ⋯ next to your doc name or using a keyboard shortcut (
CtrlP
) instead.