Share
Explore
Pages
 Step by Step Guidance
Step by Step Guidance
Background
This doc uses a fictitious company called Lustrous Lashes, experts in the application of artificial lashes. The owners are Brandy and Candy - (and for the record, I know very little about artificial lashes. 😄)
The receptionist, Mandy, is encouraged to add 4 happy customers a day to the tracker, using the Add Customer data form. She chooses customers who express an interest in submitting a review when asked at check-out after their service.
Also, she is assigned the responsibility of tracking the customer review responses throughout the workflow. Mandy finds this doc - well, very handy! (and so too, do Brandy and Candy🙃)
Please note that the GMAIL and SMS buttons and some of the other buttons and tables have dummy data and will not send external data. Copy the doc and add your personal data during the set-up process to customize the doc to your specifications.


Set-up
Go to the and complete the checklist. You can also view a of the set-up process.
A quick summary of the set-up and tracking workflow is as follows:
First, customize the forms and templates and set up your Google My Business profile.
As needed, add customers to whom you wish to send review requests.
When a customer submits the survey form, the survey results are collected in a database and the workflow continues and with follow-up emails.
Review and analyze the feedback. Improve your service. Engage with and attract more customers.
Customer Review Tracker
At the top of the page are Links to the data input forms and the customer communications templates. Customize them to suit your needs.
Filter the detailed view by customer name or status of request.


The request statuses are:WaitingFirst Request SentSecond Request SentCustomer Submitted ReviewOpt Out
Use the Request Review button in the detailed view to initiate a review request. After requesting the review, the button is disabled and the workflow process is automated. If you don’t have time to push the button manually, the review request button is pushed as part of a time based daily 10 AM automation.
If a customer submits a review, the automation will email either the or template, depending on the survey results.
Reviews of 3 stars or more receive a Reviews below 3 stars receive the email.
Another automation notifies you when a review is submitted.
Access the survey results with the green button in the detailed view or on the page in the sidebar. The green button is disabled, if there are no survey responses.
Feedback Analyses
Use the Feedback Analyses dashboard to evaluate the results and take action to improve your service. Use the Website Embed subpage to embed real time results on your website.


Manually track and update your Google my Business rating in the dashboard. There are paid widgets that can be added to the dashboard which will automatically pull the rating, but that is beyond the scope of this doc.
Workflow
The Customer Review Tracker workflow uses checkmarks to either enable or disable the action buttons as you move through the workflow.




Automations
There are 3 automations:
The 1st automation is set for 10 AM, Monday through Friday. I made this automation time based because I also wanted to have the option to request the review manually. The pushed buttons will -
The 2nd automation is triggered when the Overall Rating column changes.
The 3rd automation is also triggered when a customer submits a review and the Overall Rating column changes.
All automations are currently turned off.
Want to print your doc?
This is not the way.
This is not the way.
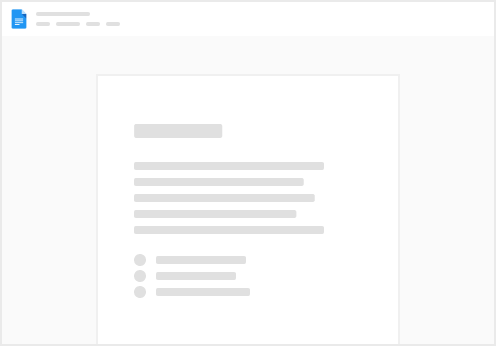
Try clicking the ⋯ next to your doc name or using a keyboard shortcut (
CtrlP
) instead.