Skip to content
 How to publish an episode of Hybrid Chats
How to publish an episode of Hybrid Chats
This article outlines the process to publish an episode of Hybrid Chats on the website and publish the podcast on various channels.
Preparing the Files
We record all episodes of Hybrid Chats on . As soon as a new episode is recorded, the Host (in most cases that will be Irina) creates a new folder in the shared Marketing drive, under > .
To publish an episode of Hybrid chats on the website, follow the steps below:


8. Once your files are exported upload all assets, including images, audio file, and edited video to the drive.
9. Open Youtube and go to the . Click on Create at the top right-hand side to upload.
10. Select the video and audio file you exported and click to upload.
11. Use the same title used on the creative for the video on Youtube.
12. Upload the same thumbnail as used on iMovie, do not add to a playlist, and select no in made for kids.
13. For the description, start with “On this episode of Hybrid Chats, John and Irina discuss:” and list the articles discussed as outlined on the doc.
14. After the bulleted list add the following excerpt:
Hybrid Chats is a production of Boundless, a global employment, benefits, and payroll platform enabling companies to seamlessly hire talent worldwide without the hustle of dealing with local legislation, compliance, and hiring policies. We handle all the nitty-gritty for you, so you can focus on what you love: doing amazing work with your dream team.
15. Leave the video Unlisted and press Save.
Website
Once your video is uploaded on Youtube it’s time to publish on the website. To do so, follow the steps below:


5. Leave the Status as Draft, and click Update.
6. Press Edit to update the information on the landing pages (main and thank you content updated here).
7. Once inside the editor, click on Edit with Oxygen to update the page copy.


8. First you will need to replace the image with the blue cover creative you previously made. To do so, export from Figma and pass through a compressor, such as to optimize the image file.
9. Then, update the numbered list items in the description with the things disucssed on the episode. Do not hyperlink here, we will provide the URLs for these pages on the thank you landing page.
10. Next, you will need to update the blue title on the right-hand column with this episode’s title.
11. Finally, you will need to update the form. To do so you will need to go to Hubspot and navigate to Marketing > Lead Capture > .
12. Search for Hybrid Chats and clone any of the forms. They are all identical to one another, except for the page they point to upon completion. Replace the URL with the thank you page URL and publish your form.
13. Copy the script and go to wordpress, click on the Structure icon, find the Code Block, and select PHP & HTML of the left-hand side panel. Paste the form script there.
14. Replace the Featured Image with the blue creative and write a short excerpt (up to 200 characters) in the right-hand panel in Wordpress.
15. In the Yoast SEO section, provide a Focus keyphrase, SEO title (same as episode title), a meta description (same as the excerpt), and click on the Social tab to update the social and twitter images.
16. Scroll down to the Thank you content (videos) section, and add the following information:


17. Click on Publish, at the top right-hand.
Podcast
Want to print your doc?
This is not the way.
This is not the way.
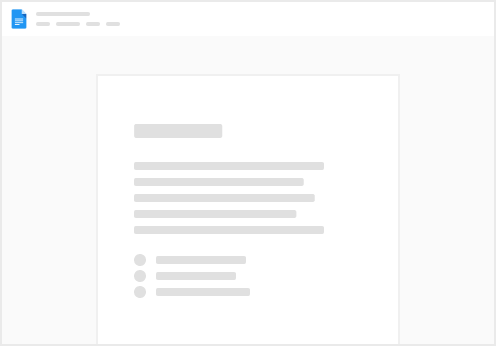
Try clicking the ⋯ next to your doc name or using a keyboard shortcut (
CtrlP
) instead.