Skip to content

 Super Charged Sales Calls
Super Charged Sales Calls
Long gone are the days you could just turn up to somebody’s front door with a suitcase full of samples and expect to have a conversation, let alone sell them anything.
But we still have a chance to make face-to-face, personal connections with our prospective customers.
Since 2020, we’re all a lot more comfortable with remote video, and most people are used to Zoom and Teams.
But you can’t just expect to turn on your webcam and gain somebody’s trust. You still need to look the part.
This doesn’t mean wearing a suit and tie, but you should look presentable, and doing this on remote video takes something a little different than a sharp wardrobe.
You need to look and sound crisp and clear. This means using a decent microphone, a decent webcam and maybe even some decent lighting. If you use whatever happened to come built-in to your computer, you’re missing a great opportunity to impress.
So just as you wouldn’t turn up to someone’s door in sweatpants, you shouldn’t turn up to a video call with a bad network connection, bad lighting, bad audio or a bad camera.
But it doesn’t end there.
What if you want to go beyond hand-waving and sketch ideas, share your screen or show a short presentation?
Sure, you can share a Powerpoint using screen sharing, but that’s an incredibly impersonal way to communicate. Your face will disappear into a tile, and your slides will dominate, boring people, detracting from your credibility, probably making people squint at tiny text on a small device, and generally increasing a sense of disconnection, instead of fostering a real relationship.
Imagine being face to face and suddenly wheeling out a big whiteboard or TV before hiding behind it while you talk. It doesn’t matter how cool your deck looks if you’ve effectively disappeared behind it.
The magic of remote video is that now you can bring 100 years of the language of film and television, design and motion graphics, right into your communication in ways that would be impossible face-to-face.
Many brave souls have embraced software like OBS and Ecamm Live to bring this kind of production value to their webcam and others use things like mmhmm or Camo to bring a little bit extra.
But these tools are either too complicated to learn or too limited to help you tell a good story.
That’s where CueCam Presenter comes in.
Face To Face, But Extra
CueCam is a little shim for your camera and mic that you can fire up and forget about until the moment it strikes you that a sketch might help you make a point, or you want to quickly show a video, or share your screen, or even just quickly show a picture - all without breaking the flow of the conversation. Just grab your iPad and start drawing, drag in a video from your desktop, or copy and paste a picture from anywhere. It will show up right there on your webcam, sound and all.
Use The Gear You Already Have
If you or your team have a couple of Apple devices at your disposal, CueCam lets these devices work together seamlessly.
Use an iPad to draw on camera, or as a laser pointer on whatever your’e sharing.
Use your iPhone (or another iPad) as your camera, see who you’re talking to on Zoom and see your notes without having to look down.
Tell a story
CueCam’s realtime sharing features are just the tip of the iceberg.
You can gather your thoughts and build a smart script that you can run through with one button, letting you jump between your camera, a website, a video, a picture, immersive slides that appear in-camera.
This makes it easy to collect all the notes you need for yourself, and to bring in the right thing at the right moment without faffing about.
Collaborative Possibilities
If your company has a repository of videos and images to support your sales team, you can share decks based on these assets with CueCam Presenter. But these aren’t just Powerpoints, these are immersive, interactive sales tools, that have never been possible to create until now.
Great for Companies
If you have a sales force, you can equip your whole team at once with CueCam’s seat-based licensing. You can buy as many seats as you like and give each person their own seat or play musical chairs to your hearts’ content. It’s up to you.
Why does CueCam exist?
I made CueCam because I was tired of how awkward it is to show things using video on the internet. I wanted to show music I was working on, code, run live streams and record video podcasts with some production value like interstitial video clips and music breaks.
I’m a technical person and I’ve used OBS since 2014 and Ecamm since 2021, so I know how to work all this stuff, but I hate the overhead and configuration required when I’m just trying to show something.
I wanted to be able to say, at a moment’s notice, hey look at this cool thing!
Doesn’t that sound perfect if you’re selling something cool?
5 Tips for success
1. Create a CueCam doc for each call
The first card should have vital information about your customer taken from your notes or your CRM tool.


Something like this has a lot of information to digest, so grab the most important info and stick it on a card.


You’ll see this in your teleprompter or on your phone screen later when you start your call.


You could automate some of this with a browser extension - contact Michael if you’d like help with this.
2. Pre-record demos
Bring in demos as videos wherever possible.
While CueCam makes it incredibly simple to bring in a web browser for live demos, it’s better to take a screen recording, at least to start with.
This way you can annotate and narrate the footage without worrying about technical hiccups.
If something isn’t clear, you can scrub back using Video Pencil, zoom in and draw on your clip to clarify important information.
Record your screen using the Screenshot app on your Mac and drag the recording directly onto a CueCam card.
You can trim videos, or split longer videos into segments so you can add some notes for yourself next to each part.
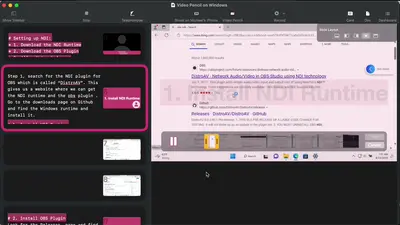
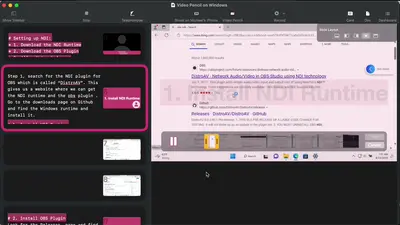
3. Use Shoot as your Webcam, Screen and Teleprompter
With Shoot Pro Webcam running on your iPhone or iPad on a stand, your phone becomes an all-in-one camera, display and teleprompter, connecting automatically with CueCam running on your Mac.


The iPhone’s camera is much better than your laptop’s camera, and you can put it on a stand to place yourself at eye-level instead of having people looking at the underside of your chin.


Send your Zoom window to Shoot via the menu in CueCam. This prevents them from getting lost behind other windows and allows you to maintain better eye contact as they will be close to the camera lens.


Press play on your CueCam doc to have your notes appear on your iPhone’s screen. This means you can remind yourself what to say without having to look down.
4. Bring your iPad!
Video Pencil will really make you stand out on these calls.


Zoom in on your Mac-based screen shares or videos directly from your iPad.
Sketch out ideas directly on your webcam feed to clarify points.
Use the laser pointer if you’re showing pictures, videos or a deck.
Use the magic sparkle wand to add a bit of celebratory magic!
5. Build up a CueCam document library
With CueCam you can share documents with other members of your team.
Build up a library of short scripts with notes, images and video clips which anybody can bring in at a moment’s notice to explain some feature or process. You’ll all look a lot more knowledgable about the details of your products thanks to the teleprompter and pre-packaged demos.
You can do this on a shared network drive, Dropbox, Office 365 or whatever your company uses.
To quickly grab an asset from a document, look at the Doc tab.


CueCam Cloud


CueCam Cloud lets you set up your library with CueCam so you can build up a knowledge base that works on your website as well as your teleprompter.


Learn more
If this sounds interesting, you can download CueCam for free.
If it sounds like something your company could use, feel free , straight from the creator!
Want to print your doc?
This is not the way.
This is not the way.
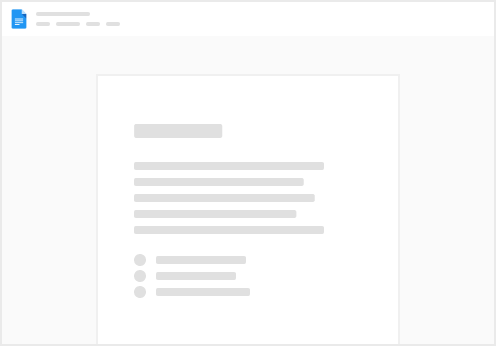
Try clicking the ⋯ next to your doc name or using a keyboard shortcut (
CtrlP
) instead.