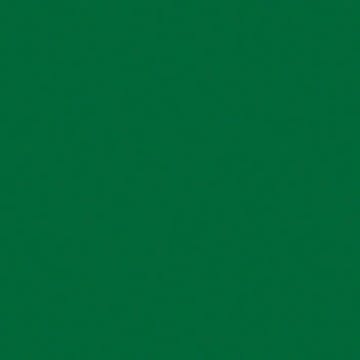Skip to content

 Intro
Intro
Kanban boards and cards are great ways to visualize, manage, and organize tasks, workflows, goals, inventories, and more. We just announced a , backed by significant user research & testing, and feedback from the Coda community.
While most people associate card views with kanban-style project management, we wanted to share some additional patterns and examples with you to help you get the most out of Codaーwhether you use it to manage a project, build a team wiki or make simple tools for your day-to-day life. Pick an option below to get started:
While you can add, edit, delete, and update cards directly from the card view in Coda, we recognize that a lot of these views originate as tables. So, for each example, we’ve provided a page to see the data as a table, as well as some other view options so that you can choose the option that works best for you.
If you’re just getting started with cards in Coda, be sure to review the information below, and some of our
.Setting up cards
If you want to jump right in to managing cards, you can type /cards and select “Cards” (for a blank card set-up) or “Task Board” for a pre-configured kanban board for a project. You can also add cards directly from the Explore panel.
Most Coda users, however, format the schema for their cards in a table, and then convert the table to a card view. To do so:
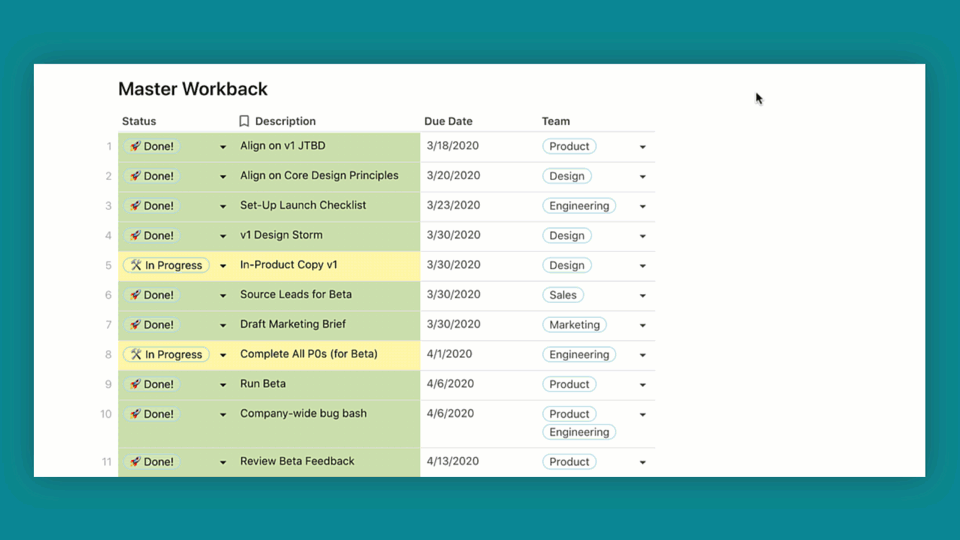
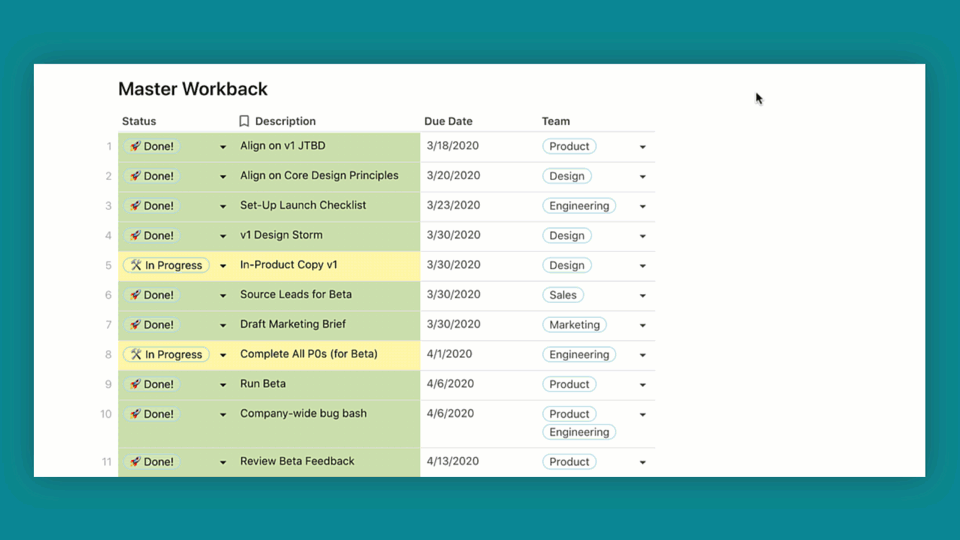
As with tables, you can apply sorting, filtering, conditional formatting, and other tools to define and manage your cards.
Additionally, any duplicated views can be linked to each other, so if you prefer to use cards and your teammate prefers to use a table, you can each have your own synced view. This means if you drag a card from “In Progress” to “Complete,” your teammate will see the status column automatically update to “Complete” in their table view.
👉 Next Up:
Want to print your doc?
This is not the way.
This is not the way.

Try clicking the ⋯ next to your doc name or using a keyboard shortcut (
CtrlP
) instead.